Camera Displays
During shooting, you can choose between standard and touch menu displays.
For illustrative purposes, displays are shown with all indicators lit.
- The Standard Shooting Display
- The Touch Menu Display
- Adjusting Display Brightness
- The [DISP]/[BACK] Button
- Customizing the Standard Display
The Standard Shooting Display
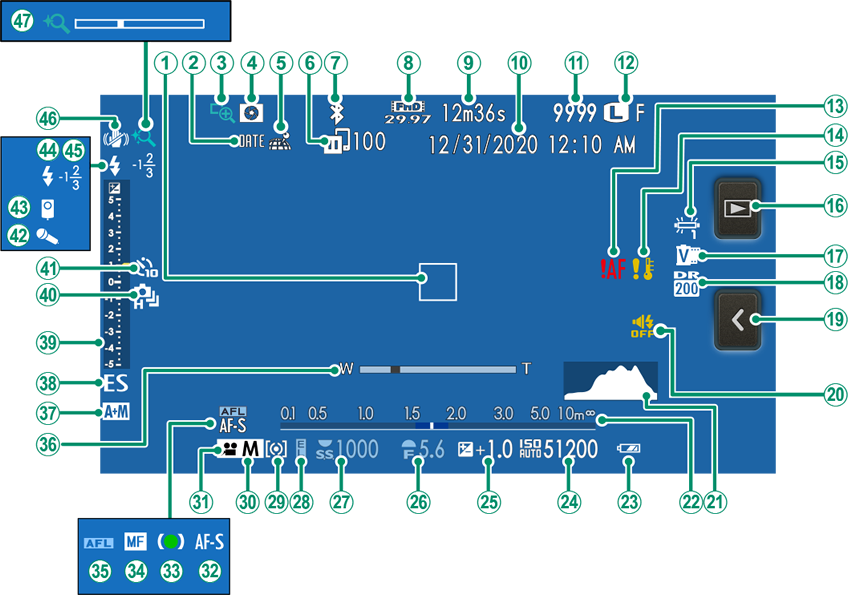
AFocus frame
BDate stamp
CFocus check
DDepth-of-field preview
ELocation data download status
FImage transfer status
GBluetooth ON/OFF
HMovie mode
ITime remaining
JDate and time
KNumber of available frames 1
LImage size
Image quality
MFocus warning
NTemperature warning
OWhite balance
PPlayback mode button 2
QFilm simulation
RDynamic range
STouch menu button 3
TSound and flash indicator
UHistogram
VDistance indicator
WBattery level
XSensitivity
YExposure compensation
ZAperture
aShutter speed
bAE lock
cMetering
dShooting mode
eMovie mode
fFocus mode
gFocus indicator
hManual focus indicator
iAF lock
jPower zoom indicator
kAF+MF indicator
lShutter type
mExposure indicator
nContinuous mode
oSelf-timer indicator
pMicrophone
qRemote release
rFlash mode
sFlash compensation
tIS mode
uTouch zoom 4
1 Shows “9999” if there is space for over 9999 frames.
2 Tap to start playback when shooting in self-portrait (“selfie”) mode.
3 Tap to switch to the touch menu display (aThe Touch Menu Display).
4 Adjust digital zoom settings.
The Touch Menu Display
Select the touch menu display to use touch controls.
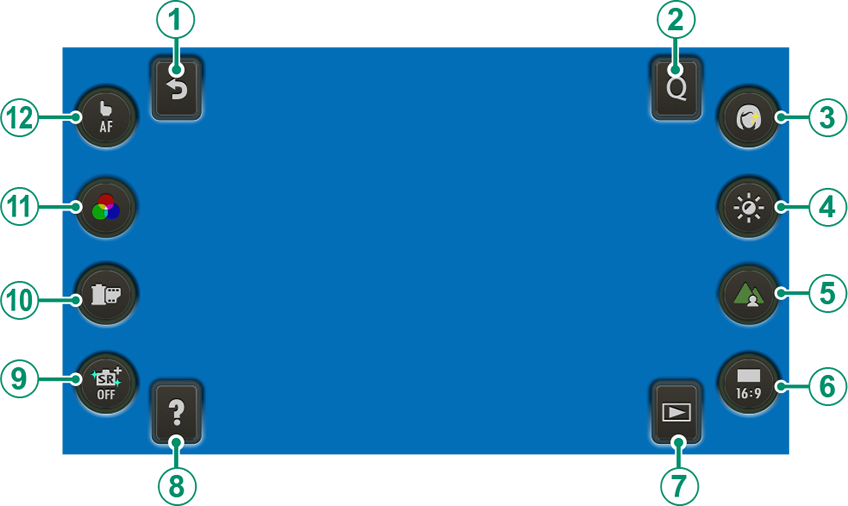
| Touch control | Description |
|---|---|
|
ABack |
Return to standard shooting mode (aThe Standard Shooting Display). |
|
B[Q] menu |
View the options assigned to the [Q] menu (aThe Quick Menu). |
|
C[Portrait enhancer Lv] |
Choose the portrait enhancement level (a[PORTRAIT ENHANCER LV]). |
|
D[Exposure compensation] |
Adjust exposure (aExposure Compensation). |
|
EDepth control |
Adjust depth of field. |
|
FImage aspect |
Choose the aspect ratio for new pictures. |
|
GPlayback mode |
Switch to playback mode (aViewing Pictures). |
|
HHelp |
View function button help. |
|
IBright mode |
Turn bright mode on or off. |
|
J[T.B. Fn2] |
View the options assigned to the function buttons using D[BUTTON SETTING] > [FUNCTION (Fn) SETTING] (aTouch Function Buttons). |
|
K[T.B. Fn1] |
|
|
L[Touch screen mode] |
Choose a touch-screen mode from [TOUCH SHOOTING], [AF], [AREA], and [OFF] (aTouch Screen Mode). |
Tap the “image aspect” icon (F) to choose from aspect ratios of [1 : 1], [3 : 2], [4 : 3], and [16 : 9].
Adjusting Display Brightness
Use the items in the D[SCREEN SET-UP] menu to adjust the brightness and hue of the LCD monitor when changes in ambient brightness make the display difficult to read. Choose [LCD BRIGHTNESS] to adjust brightness or [LCD COLOR] to adjust hue.
Holding the [DISP]/[BACK] button during shooting sets [LCD BRIGHTNESS] to [+5] and displays [LCD BRIGHTNESS] options.
The [DISP]/[BACK] Button
Press [DISP]/[BACK] to cycle through display modes as follows.
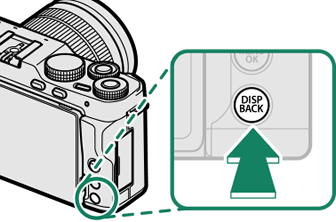
| Standard | Information off |
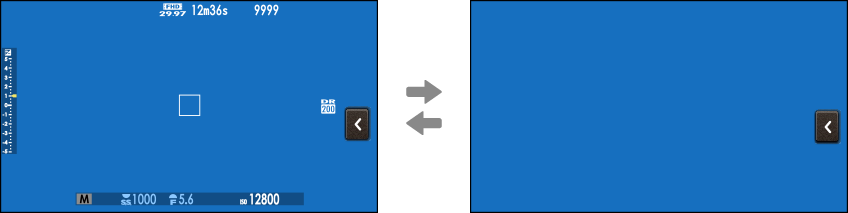
Customizing the Standard Display
To choose the items shown in the standard display:
-
Display standard indicators.
Use the [DISP]/[BACK] button to display standard indicators.
-
Select [DISP. CUSTOM SETTING].
Select D[SCREEN SET-UP] > [DISP. CUSTOM SETTING] in the setup menu.
-
Choose items.
Highlight items and press [MENU]/[OK] to select or deselect.
- [FRAMING GUIDELINE]
- [ELECTRONIC LEVEL]
- [FOCUS FRAME]
- [AF DISTANCE INDICATOR]
- [MF DISTANCE INDICATOR]
- [HISTOGRAM]
- [SHOOTING MODE]
- [APERTURE/S-SPEED/ISO]
- [INFORMATION BACKGROUND]
- [Expo. Comp. (Digit)]
- [Expo. Comp. (Scale)]
- [FOCUS MODE]
- [PHOTOMETRY]
- [SHUTTER TYPE]
- [FLASH]
- [CONTINUOUS MODE]
- [DUAL IS MODE]
- [WHITE BALANCE]
- [FILM SIMULATION]
- [DYNAMIC RANGE]
- [FRAMES REMAINING]
- [IMAGE SIZE/QUALITY]
- [MOVIE MODE & REC. TIME]
- [IMAGE TRANSFER ORDER]
- [BATTERY LEVEL]
-
Save changes.
Press [DISP]/[BACK] to save changes.
-
Exit the menus.
Press [DISP]/[BACK] as needed to exit the menus and return to the shooting display.
Virtual Horizon
Selecting [ELECTRONIC LEVEL] displays a virtual horizon. The camera is level when the two lines overlap. Note that the virtual horizon may not be displayed if the camera lens is pointed up or down.
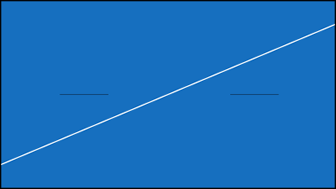
Histograms
Histograms show the distribution of tones in the image. Brightness is shown by the horizontal axis, the number of pixels by the vertical axis.
|
Number of pixels
|
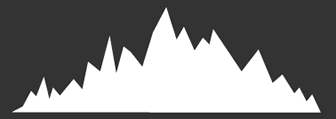 |
|
Shadows |
Pixel brightness |  Highlights Highlights |
Optimal exposure: Pixels are distributed in an even curve throughout the tone range.
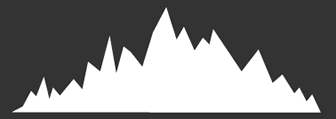
Overexposed: Pixels are clustered on the right side of the graph.
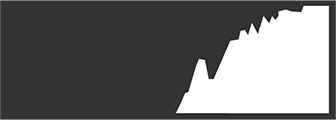
Underexposed: Pixels are clustered on the left side of the graph.
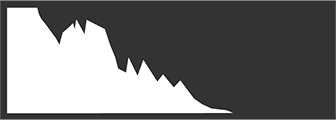

 .
.



