Camera Displays
This section lists the indicators that may be displayed during shooting.
For illustrative purposes, displays are shown with all indicators lit.
- The Electronic Viewfinder
- The LCD Monitor
- Display Rotation
- Choosing a Display Mode
- Adjusting Display Brightness
- Focusing the Viewfinder
- The Eye Cup
- The [DISP]/[BACK] Button
- The Dual Display
- Customizing the Standard Display
The Electronic Viewfinder
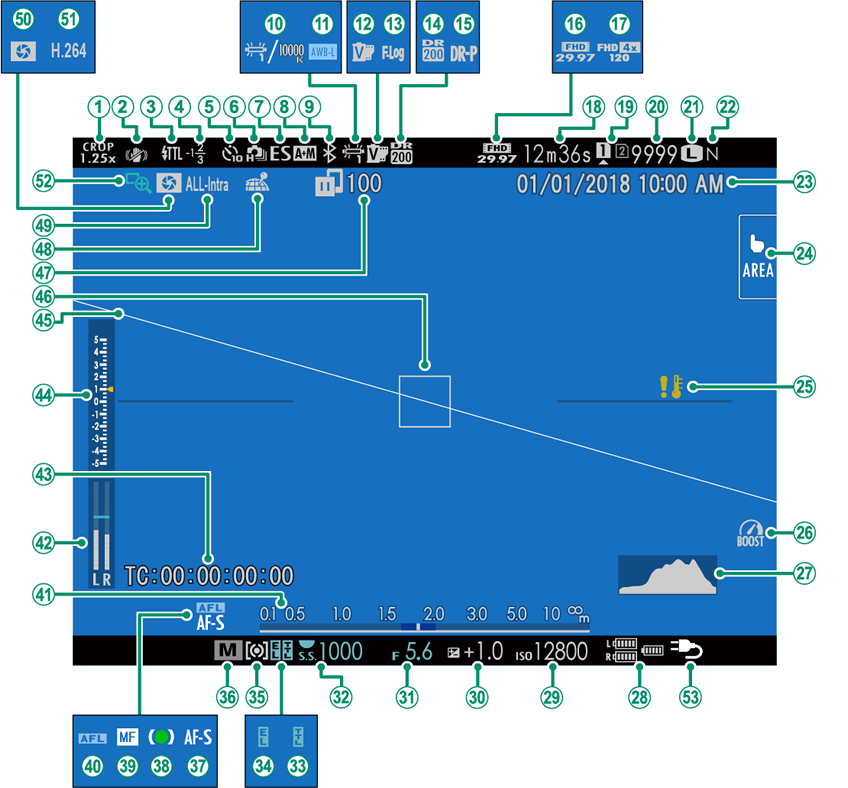
ASports finder mode
BIS mode 2
CFlash (TTL) mode
DFlash compensation
ESelf-timer indicator
FContinuous mode
GShutter type
HAF+MF indicator 2
IBluetooth ON/OFF
JWhite balance 3
KAWB lock
LFilm simulation
MF-Log recording
NDynamic range
OD-range priority
PMovie mode
QFull HD high-speed recording
RTime remaining
SCard slot options
TNumber of available frames 1
UImage size
VImage quality
WDate and time
XTouch screen mode
YTemperature warning
ZBoost mode
aHistogram
aHistogram
bBattery level
cSensitivity
dExposure compensation
eAperture
fShutter speed
gTTL lock
hAE lock
iMetering
jShooting mode
kFocus mode 2
lFocus indicator 2
mManual focus indicator 2
nAF lock
oDistance indicator 2
pRecording level 2
qTime code
rExposure indicator
sVirtual horizon
tFocus frame
uImage transfer status
vLocation data download status
wMovie compression
xDepth-of-field preview
yH.265(HEVC)/H.264
zFocus check
0“Charging” icon 4
1 Shows “9999” if there is space for over 9999 frames.
2 Not displayed when [ON] is selected for D[SCREEN SET-UP] > [LARGE INDICATORS MODE(EVF)].
3 When a color temperature is selected for white balance, the chosen value now appears in the display (aColor Temperature).
4 The camera now displays a “charging” icon when powered via USB or by the AC‐9VS AC adapter supplied with the VG‐XT3 vertical battery grip.
The LCD Monitor
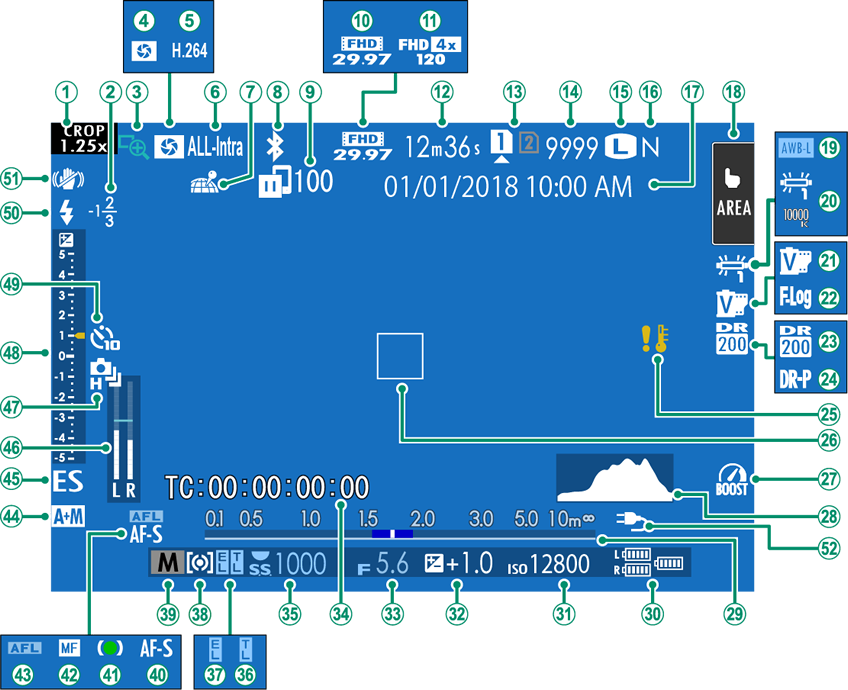
ASports finder mode
BFlash compensation
CFocus check
DDepth-of-field preview
EH.265(HEVC)/H.264
FMovie compression
GLocation data download status
HBluetooth ON/OFF
IImage transfer status
JMovie mode
KFull HD high-speed recording
LTime remaining
MCard slot options
NNumber of available frames 1
OImage size
PImage quality
QDate and time
RTouch screen mode 3
SAWB lock
TWhite balance 4
UFilm simulation
VF-Log recording
WDynamic range
XD-range priority
YTemperature warning
ZFocus frame
aBoost mode
bHistogram
cDistance indicator 2
dBattery level
eSensitivity
fExposure compensation
gAperture
hTime code
iShutter speed
jTTL lock
kAE lock
lMetering
mShooting mode
nFocus mode 2
oFocus indicator 2
pManual focus indicator 2
qAF lock
rAF+MF indicator 2
sShutter type
tRecording level 2
uContinuous mode
vExposure indicator
wSelf-timer indicator
xFlash (TTL) mode
yIS mode 2
z“Charging” icon 5
1 Shows “9999” if there is space for over 9999 frames.
2 Not displayed when [ON] is selected for D[SCREEN SET-UP] > [LARGE INDICATORS MODE(LCD)].
3 Camera functions can also be accessed via touch controls.
4 When a color temperature is selected for white balance, the chosen value now appears in the display (aColor Temperature).
5 The camera now displays a “charging” icon when powered via USB or by the AC‐9VS AC adapter supplied with the VG‐XT3 vertical battery grip.
Display Rotation
When [ON] is selected for D[SCREEN SET-UP] > [AUTOROTATE DISPLAYS], the indicators in the viewfinder and LCD monitor automatically rotate to match camera orientation.
Choosing a Display Mode
Press the [VIEW MODE] button to cycle through the following display modes:
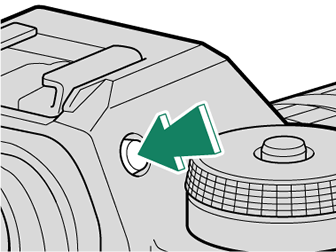
| Option | Description |
|---|---|
| EEYE SENSOR | Putting your eye to the viewfinder turns the viewfinder on and the LCD monitor off; taking your eye away turns the viewfinder off and LCD monitor on. |
| EVF ONLY | Viewfinder on, LCD monitor off. |
| LCD ONLY | LCD monitor on, viewfinder off. |
| EVF ONLY+E | Putting your eye to the viewfinder turns the viewfinder on; taking it away turns the viewfinder off. The LCD monitor remains off. |
| EEYE SENSOR + LCD IMAGE DISP. |
Putting your eye to the viewfinder during shooting turns the viewfinder on, but the LCD monitor is used for the display of images once you remove your eye from the viewfinder after shooting. |
The Eye Sensor
The eye sensor may respond to objects other than your eye or to light shining directly on the sensor.
The eye sensor is disabled while the LCD monitor is tilted.
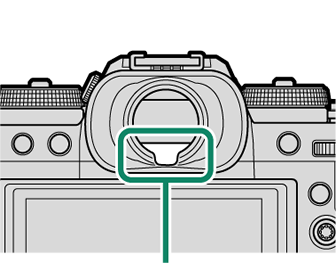
Eye sensor
Adjusting Display Brightness
The brightness and hue of the viewfinder and LCD monitor can be adjusted using the items in the D[SCREEN SET-UP] menu. Choose [EVF BRIGHTNESS] or [EVF COLOR] to adjust viewfinder brightness or hue, [LCD BRIGHTNESS] or [LCD COLOR] to do the same for the LCD monitor.
Focusing the Viewfinder
If the indicators displayed in the viewfinder are blurred, put your eye to the viewfinder and rotate the diopter adjustment control until the display is in sharp focus.
To focus the viewfinder:
ALift the diopter adjustment control.
BRotate the control to adjust viewfinder focus.
CReturn the control to its original position and lock it in place.
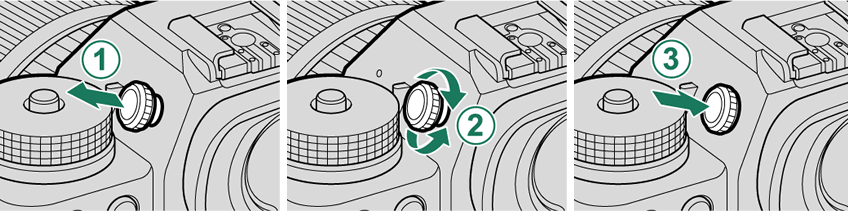
Lift the control before use. Failure to observe this precaution could cause product malfunction.
The Eye Cup
To remove the eye cup, press the bottom in with both thumbs and slide eye cup up.
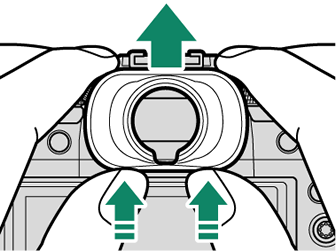
The [DISP]/[BACK] Button
The [DISP]/[BACK] button controls the display of indicators in the viewfinder and LCD monitor.
Indicators for the EVF and LCD must be selected separately. To choose the EVF display, place your eye to the viewfinder while using the [DISP]/[BACK] button.
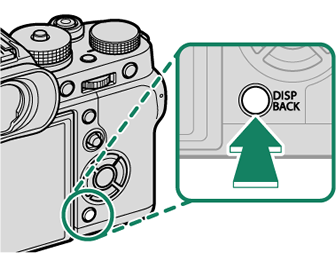
Viewfinder
| Full screen | Standard |
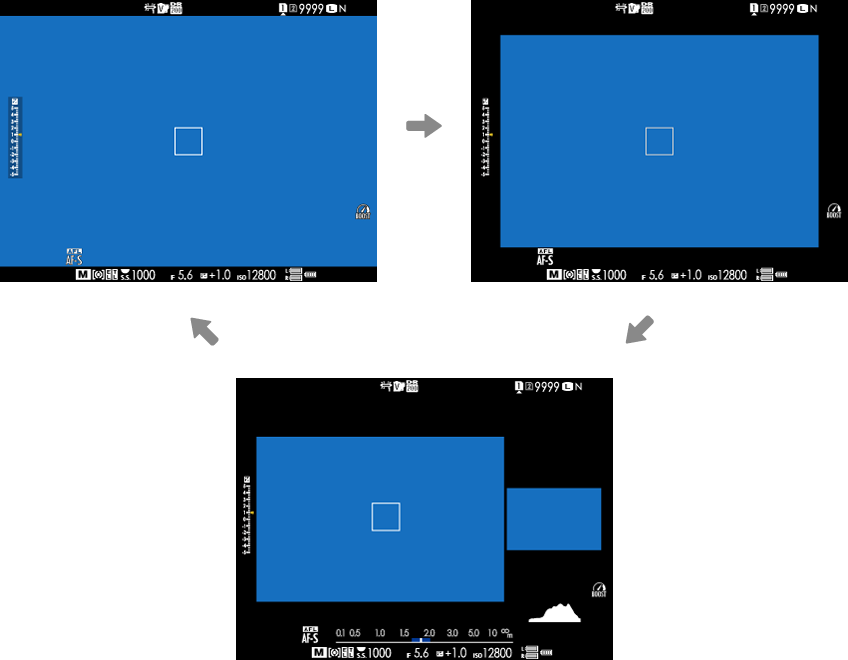
Dual display (manual focus mode only)
LCD Monitor
| Standard | Information off |
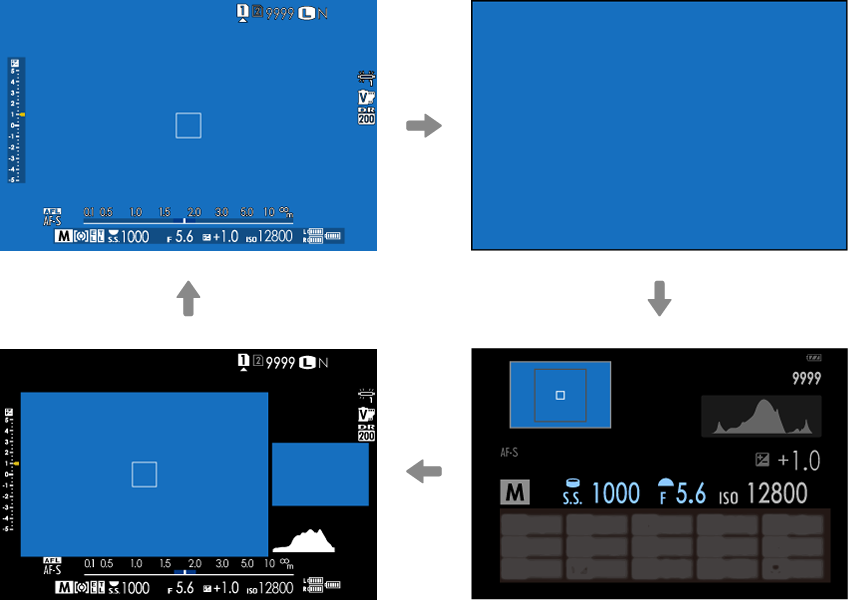
| Dual display (manual focus mode only) | Info display |
The Dual Display
The dual display consists of a large full-frame window and a smaller close-up of the focus area.
The content of the large and small windows in the display can be switched using D[SCREEN SET-UP] > [DUAL DISPLAY SETTING].
Customizing the Standard Display
To choose the items shown in the standard indicator display:
-
Display standard indicators.
Use the [DISP]/[BACK] button to display standard indicators.
-
Select [DISP. CUSTOM SETTING].
Select D[SCREEN SET-UP] > [DISP. CUSTOM SETTING] in the setup menu.
-
Choose items.
Highlight items and press [MENU]/[OK] to select or deselect.
- [FRAMING GUIDELINE]
- [ELECTRONIC LEVEL]
- [FOCUS FRAME]
- [AF DISTANCE INDICATOR]
- [MF DISTANCE INDICATOR]
- [HISTOGRAM]
- [LIVE VIEW HIGHLIGHT ALERT]
- [SHOOTING MODE]
- [APERTURE/S-SPEED/ISO]
- [INFORMATION BACKGROUND]
- [Expo. Comp. (Digit)]
- [Expo. Comp. (Scale)]
- [FOCUS MODE]
- [PHOTOMETRY]
- [SHUTTER TYPE]
- [FLASH]
- [CONTINUOUS MODE]
- [DUAL IS MODE]
- [TOUCH SCREEN MODE]
- [WHITE BALANCE]
- [FILM SIMULATION]
- [DYNAMIC RANGE]
- [BOOST MODE]
- [FRAMES REMAINING]
- [IMAGE SIZE/QUALITY]
- [MOVIE MODE & REC. TIME]
- [IMAGE TRANSFER ORDER]
- [MIC LEVEL]
- [GUIDANCE MESSAGE]
- [BATTERY LEVEL]
- [FRAMING OUTLINE]
-
Save changes.
Press [DISP]/[BACK] to save changes.
-
Exit the menus.
Press [DISP]/[BACK] as needed to exit the menus and return to the shooting display.
Virtual Horizon
Selecting [ELECTRONIC LEVEL] displays a virtual horizon. The camera is level when the two lines overlap. Note that the virtual horizon may not be displayed if the camera lens is pointed up or down. For a 3D display (shown), press the function button to which [ELECTRONIC LEVEL] is assigned (a[FUNCTION (Fn) SETTING], Assigning Roles to the Function Buttons).
Roll
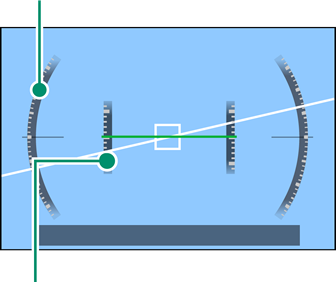
Pitch
Framing Outline
Enable [FRAMING OUTLINE] to make the borders of the frame easier to see against dark backgrounds.
Guidance Message
Enable [GUIDANCE MESSAGE] to display status updates (for example, when settings are changed) and the like in addition to error messages.
Histograms
Histograms show the distribution of tones in the image. Brightness is shown by the horizontal axis, the number of pixels by the vertical axis.
|
Number of pixels
|
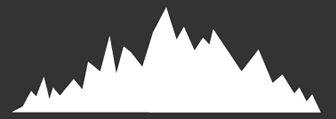 |
|
Shadows |
Pixel brightness |  Highlights Highlights |
Optimal exposure: Pixels are distributed in an even curve throughout the tone range.
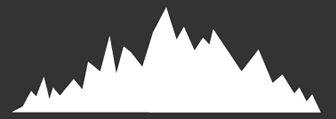
Overexposed: Pixels are clustered on the right side of the graph.
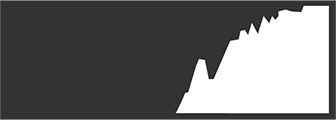
Underexposed: Pixels are clustered on the left side of the graph.
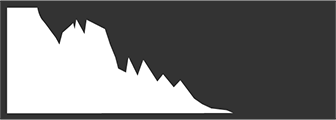
To view separate RGB histograms and a display showing areas of the frame that will be overexposed at current settings superimposed on the view through the lens, press the function button to which [HISTOGRAM] is assigned (a[FUNCTION (Fn) SETTING], Assigning Roles to the Function Buttons).
AOverexposed areas blink
BRGB histograms
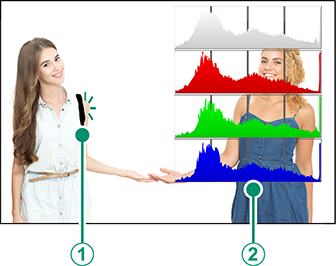
In movie mode, potentially overexposed areas (highlights) do not blink on and off but are instead indicated by zebra stripes (aZEBRA SETTING).

 .
.



