DThe Setup Menus ([CONNECTION SETTING])
Adjust settings for connection to other devices.
To access connection settings, press [MENU]/[OK], select the D ([SET UP]) tab, and choose [CONNECTION SETTING].
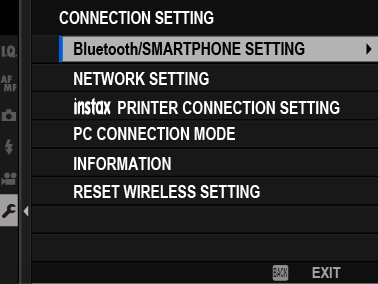
For more information on wireless connections, visit:
- [Bluetooth/SMARTPHONE SETTING]
- [NETWORK SETTING]
- [instax PRINTER CONNECTION SETTING]
- [PC CONNECTION MODE]
- [INFORMATION]
- [RESET WIRELESS SETTING]
[Bluetooth/SMARTPHONE SETTING]
Adjust Bluetooth settings.
| Option | Description |
|---|---|
| [PAIRING REGISTRATION] | Pair the camera with a smartphone or tablet to which the smartphone app has been installed. |
| [SELECT PAIRING DESTINATION] | Choose a connection from a list of devices with which the camera has been paired using [PAIRING REGISTRATION]. Select [NO CONNECTION] to exit without connecting. |
| [DELETE PAIRING REG.] | Delete pairing information for selected devices. Choose the device in the device list. The selected device will also be removed from the devices listed in [SELECT PAIRING DESTINATION]. |
| [Bluetooth ON/OFF] |
[ON]: The camera automatically establishes a Bluetooth connection with paired devices when turned on. [OFF]: The camera does not connect via Bluetooth. |
| [AUTO IMAGE TRANSFER ORDER] | Choose whether pictures are automatically marked for upload as they are taken. |
| [SMARTPHONE LOCATION SYNC.] | Choose whether to synchronize the camera to the location provided by a paired smartphone. |
| [NAME] | Choose a name ([NAME]) to identify the camera on the wireless network (the camera is assigned a unique name by default). |
| [IMAGE TRANSFER WHILE POWER OFF] | Choose whether the camera uploads pictures to paired smartphones while off. |
| [RESIZE IMAGE FOR SMARTPHONE] H |
Choose whether to resize images for upload to smartphones. Resizing applies only to the copy uploaded to the smartphone; the original is not affected. [ON]:Larger images are resized to H for upload. [OFF]:Images are uploaded at their original size. |
Be sure your smartphone is running the latest version of the applicable smartphone app. Different operating systems use different apps; for more information, visit:
aUsing Your Camera with Smartphones, Tablets, and Computers
Pictures will be uploaded during shooting and playback and while the camera is off if [ON] is selected for both [Bluetooth ON/OFF] and [AUTO IMAGE TRANSFER ORDER] or if images are currently selected for upload using the [IMAGE TRANSFER ORDER] option in the playback menu.
The camera clock will automatically be set to the time reported by paired smartphones whenever the app is launched.
[NETWORK SETTING]
Adjust settings for connection to wireless networks.
| Option | Description |
|---|---|
| [WIRELESS ACCESS POINT SETTING] |
[SIMPLE SETUP]: Connect to an access point using simple settings. [MANUAL SETUP]: Manually adjust settings for connection to a wireless network. Choose the network from a list ([SELECT FROM NETWORK LIST]) or enter the name manually ([ENTER SSID]). |
| [WIRELESS IP ADDRESS SETTING] | [AUTO]: The IP address is assigned automatically. [MANUAL]: Assign an IP address manually. Manually choose the IP address ([IP ADDRESS]), network mask ([NETMASK]), and gateway address ([GATEWAY ADDRESS]). |
[instax PRINTER CONNECTION SETTING]
Adjust settings for connection to optional Fujifilm instax SHARE printers.
The Printer Name (SSID) and Password
The printer name (SSID) can be found on the bottom of the printer; the default password is “1111”. If you have already chosen a different password to print from a smartphone, enter that password instead.
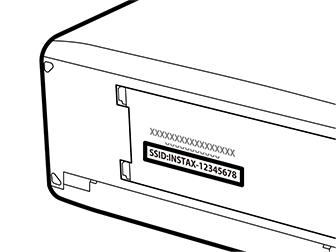
[PC CONNECTION MODE]
Adjust settings for connection to a computer.
| Option | Description |
|---|---|
| [USB CARD READER] | Connecting the camera to a computer via USB automatically enables data transfer mode, allowing data to be copied to the computer. The camera functions normally when not connected. |
| [USB TETHER SHOOTING AUTO] | The camera can be controlled from a computer connected via USB. Photographs can be taken remotely and automatically downloaded to computers running Capture One, Adobe® Photoshop® Lightroom® + Tether Plugin, or FUJIFILM X Acquire. FUJIFILM X Acquire can also be used to save and load camera settings. The camera functions normally when not connected. |
| [USB TETHER SHOOTING FIXED] | As for [USB TETHER SHOOTING AUTO], except that the camera remains in “tethered shooting” mode when the computer is not connected, allowing the computer to resume control when the connection is re-established after an accidental disconnection or other disruption. Note that at default settings, pictures are not recorded to the memory card. |
| [WIRELESS TETHER SHOOTING FIXED] | Choose this option for wireless remote photography. Select a network using D[CONNECTION SETTING] > [NETWORK SETTING]. |
| [USB RAW CONV./BACKUP RESTORE] |
Connecting the camera to a computer via USB automatically enables USB RAW conversion/backup restore mode. The camera functions normally when not connected. [USB RAW CONV.] (requires [FUJIFILM X RAW STUDIO]): Use the camera’s image processing engine to rapidly convert RAW files to high-quality JPEG images. [BACKUP RESTORE] (requires [FUJIFILM X Acquire]): Save and load camera settings. Reconfigure the camera in an instant or share settings with other cameras of the same type. |
D[POWER MANAGEMENT] > [AUTO POWER OFF] settings also apply during tethered shooting. To prevent the camera turning off automatically, select [OFF] for [AUTO POWER OFF].
Visit the websites below to learn more about or download the following computer software:
a Capture One Express Fujifilm
[INFORMATION]
View the camera’s MAC and Bluetooth address.
[RESET WIRELESS SETTING]
Restore wireless settings to their default values.

 .
.

