HThe Shooting Menus ([IMAGE QUALITY SETTING])
Adjust image quality settings.
To display image quality settings, press [MENU]/[OK] in the shooting display and select the H ([IMAGE QUALITY SETTING]) tab.
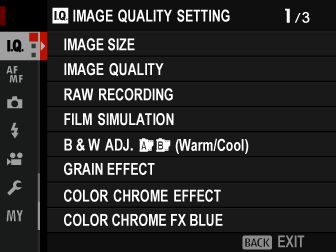
The options available vary with the shooting mode selected.
[IMAGE SIZE]
Choose the size and aspect ratio at which still pictures are recorded.
| Option | Image size |
|---|---|
| O[4:3] | 11648× 8736 |
| O[3:2] | 11648 × 7768 |
| O[16:9] | 11648 × 6552 |
| O[1:1] | 8736 × 8736 |
| O[65:24] | 11648 × 4304 |
| O[5:4] | 10928 × 8736 |
| O[7:6] | 10192 × 8736 |
| Option | Image size |
|---|---|
| P[4:3] | 8256 × 6192 |
| P[3:2] | 8256 × 5504 |
| P[16:9] | 8256 × 4640 |
| P[1:1] | 6192 × 6192 |
| P[65:24] | 8256 × 3048 |
| P[5:4] | 7744 × 6192 |
| P[7:6] | 7232 × 6192 |
| Option | Image size |
|---|---|
| Q[4:3] | 4000 × 3000 |
| Q[3:2] | 4000 × 2664 |
| Q[16:9] | 4000 × 2248 |
| Q[1:1] | 2992 × 2992 |
| Q[65:24] | 4000 × 1480 |
| Q[5:4] | 3744 × 3000 |
| Q[7:6] | 3504 × 3000 |
[IMAGE SIZE] is not reset when the camera is turned off or another shooting mode is selected.
[IMAGE QUALITY]
Choose a file format and compression ratio.
| Option | Description |
|---|---|
| [SUPER FINE] | Very low compression ratios are used for maximum image quality. |
| [FINE] | Low compression ratios are used for higher-quality images. |
| [NORMAL] | Higher compression ratios are used to increase the number of images that can be stored. |
| [SUPER FINE+RAW] | Record both RAW and super-fine quality JPEG pictures. |
| [FINE+RAW] | Record both RAW and fine-quality JPEG images. |
| [NORMAL+RAW] | Record both RAW and normal-quality JPEG images. |
| [RAW] | Record RAW images only. |
The Function Buttons
To toggle RAW image quality on or off for a single shot, assign [RAW] to a function button (aAssigning Roles to the Function Buttons).Press the button once to select the option in the right column, again to return to the original setting (left column).
| Option currently selected for [IMAGE QUALITY] | Option selected by pressing function button to which [RAW] is assigned |
|---|---|
| [SUPER FINE] | [SUPER FINE+RAW] |
| [FINE] | [FINE+RAW] |
| [NORMAL] | [NORMAL+RAW] |
| [SUPER FINE+RAW] | [SUPER FINE] |
| [FINE+RAW] | [FINE] |
| [NORMAL+RAW] | [NORMAL] |
| [RAW] | [FINE] |
[RAW RECORDING]
Choose whether to compress RAW images.
[RECORDING TYPE]
| Option | Description |
|---|---|
| [UNCOMPRESSED] | RAW images are not compressed. |
| [LOSSLESS] | RAW images are compressed using a reversible algorithm that reduces file size with no loss of image data. The images can be viewed in Capture One Express Fujifilm, RAW FILE CONVERTER EX powered by SILKYPIX, FUJIFILM X RAW STUDIO, or other software that supports “lossless” RAW compression. Quality is the same as [UNCOMPRESSED], but the resulting files are anywhere from about 30 to 90 percent (14-bit RAW) or 45 to 100 percent (16-bit RAW) of their uncompressed size. |
| [COMPRESSED] | RAW images are compressed using a “lossy”, non-reversible algorithm. Quality is about the same as [UNCOMPRESSED], but the resulting files are anywhere from about 25 to 35 percent (14-bit RAW) or 30 to 40 percent (16-bit RAW) of their uncompressed size. |
[OUTPUT DEPTH(bit)]
| Option | Description |
|---|---|
| [16bit] | RAW pictures are recorded at a bit depth of 16 bits. |
| [14bit] | RAW pictures are recorded at a bit depth of 14 bits. |
When selected, [16bit] only takes effect in single-frame drive mode.
[FILM SIMULATION]
Simulate the effects of different kinds of film, including black-and-white (with or without color filters). Choose a palette according to your subject and creative intent.
| Option | Description |
|---|---|
| c [PROVIA/STANDARD] |
Standard color reproduction. Suited to a wide range of subjects, from portraits to landscapes. |
| d [Velvia/VIVID] |
A high-contrast palette of saturated colors, suited to nature photos. |
| e [ASTIA/SOFT] |
Enhances the range of hues available for skin tones in portraits while preserving the bright blues of daylight skies. Recommended for outdoor portrait photography. |
| i [CLASSIC CHROME] |
Soft color and enhanced shadow contrast for a calm look. |
| g [PRO Neg. Hi] |
Offers slightly more contrast than h[PRO Neg. Std]. Recommended for outdoor portrait photography. |
| h [PRO Neg. Std] |
A soft-toned palette. The range of hues available for skin tones is enhanced, making this a good choice for studio portrait photography. |
| g [CLASSIC Neg.] |
Enhanced color with hard tonality to increase image depth. |
| X [ETERNA/CINEMA] |
Film movies using a palette that features subdued colors and deep shadows. |
| N [ETERNA BLEACH BYPASS] |
Unique color with low saturation and high contrast. Suitable for still and movie. |
| a [ACROS] * |
Take black-and-white photos with rich gradation and outstanding sharpness. |
| b [MONOCHROME] * |
Take pictures in standard black and white. |
| f [SEPIA] |
Take pictures in sepia. |
* Available with yellow ([Ye]), red ([R]), and green ([G]) filters, which deepen shades of gray corresponding to hues complementary to the selected color. The yellow ([Ye]) filter deepens purples and blues and the red ([R]) filter blues and greens. The green ([G]) filter deepens reds and browns, including skin tones, making it a good choice for portraits.
Film simulation options can be combined with tone and sharpness settings.
Film simulation settings can also be accessed via shortcuts (aShortcut Options).
For more information, visit: “The World of Film Simulation episode 1”
[B & W ADJ.ab(Warm/Cool)]
Add a reddish or bluish tinge (warm or cool color cast) to monochrome pictures taken with the a[ACROS] or b[MONOCHROME] film simulation.
| Option | Description |
|---|---|
| [+9] — [+1] | Higher positive values equate to a redder color cast. |
| [0] | Normal monochrome (grayscale). |
| [-1] — [-9] | Lower negative values equate to a bluer color cast. |
[GRAIN EFFECT]
Add a film grain effect.
[ROUGHNESS]
| Option | Description |
|---|---|
| [STRONG] | Choose for rougher grains. |
| [WEAK] | Choose for smoother grains. |
| [OFF] | Turn the effect off. |
[SIZE]
| Option | Description |
|---|---|
| [LARGE] | Choose for coarser grains. |
| [SMALL] | Choose for finer grains. |
[COLOR CHROME EFFECT]
Deepen colors in shadows. Select an amount ([STRONG] or [WEAK]) or choose [OFF] to turn the effect off.
| Options | ||
|---|---|---|
| [STRONG] | [WEAK] | [OFF] |
[COLOR CHROME FX BLUE]
Increase the range of tones available for rendering blues.
| Option | Description |
|---|---|
| [STRONG] | Choose for a strong effect. |
| [WEAK] | Choose for a weak effect. |
| [OFF] | Turn the effect off. |
[SMOOTH SKIN EFFECT]
Smooth complexions.
| Options | ||
|---|---|---|
| [STRONG] | [WEAK] | [OFF] |
[DYNAMIC RANGE]
Control contrast. Choose lower values to increase contrast when shooting indoors or under overcast skies, higher values to reduce loss of detail in highlights when photographing high-contrast scenes. Higher values are recommended for scenes that include both sunlight and deep shade, for such high-contrast subjects as sunlight on water, brightly-lit autumn leaves, and portraits taken against a blue sky, and for white objects or people wearing white.
| Options | |||
|---|---|---|---|
| [AUTO] | V[100%] | W[200%] | X[400%] |
Mottling may appear in pictures taken at higher values. Choose a value according to the scene.
If [AUTO] is selected, the camera will automatically choose either V[100%] or W[200%] according to the subject and shooting conditions. Shutter speed and aperture will be displayed when the shutter button is pressed halfway.
W[200%] is available at sensitivities of from ISO 200 to ISO 12800, X[400%] at sensitivities of from ISO 400 to 12800.
[D RANGE PRIORITY]
Reduce loss of detail in highlights and shadows for natural-looking results when photographing high-contrast scenes.
| Option | Description |
|---|---|
| [AUTO] | Contrast is adjusted automatically in response to lighting conditions. |
| [STRONG] | Adjust dynamic range by a large amount for very high-contrast scenes. |
| [WEAK] | Adjust dynamic range by a smaller amount for moderately high-contrast scenes. |
| [OFF] | Contrast reduction off. |
[WEAK] is available at sensitivities of from ISO 200 to ISO 12800, [STRONG] at sensitivities of from ISO 400 to 12800.
When an option other than [OFF] is selected, [HIGHLIGHT TONE], [SHADOW TONE], and [DYNAMIC RANGE] will be adjusted automatically; if you wish to adjust these settings manually, choose [OFF].
[WHITE BALANCE]
For natural colors, choose a white balance option that matches the light source.
| Option | Description |
|---|---|
| [AUTO] | White balance is adjusted automatically. |
| k/l/m | Measure a value for white balance. |
| k | Choose a color temperature. |
| i | For subjects in direct sunlight. |
| j | For subjects in the shade. |
| k | Use under “daylight” fluorescent lights. |
| l | Use under “warm white” fluorescent lights. |
| m | Use under “cool white” fluorescent lights. |
| n | Use under incandescent lighting. |
| g | Reduces the blue cast typically associated with underwater lighting. |
In conditions in which [AUTO] fails to produce the desired results—for example, under certain types of lighting or in close-ups of portrait subjects—use custom white balance or choose a white balance option suited to the light source.
White balance is adjusted for flash lighting only in [AUTO] and g modes. Turn the flash off using other white balance options.
White balance options can also be accessed via shortcuts (aShortcut Options).
Fine-Tuning White Balance
Pressing [MENU]/[OK] after selecting a white balance option displays a fine-tuning dialog; use the focus stick (focus lever) to fine-tune white balance.
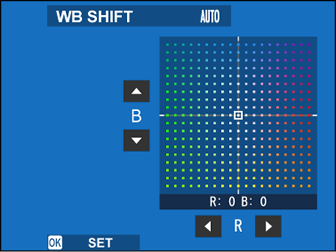
To exit without fine-tuning white balance, press [DISP/BACK] after selecting a white balance option.
The focus stick (focus lever) does not tilt diagonally.
Custom White Balance
Choose k, l, or m to adjust white balance for unusual lighting conditions using a white object as a reference (colored objects can also be used to lend photos a color cast). A white balance target will be displayed; position and size the target so that it is filled by the reference object and press the shutter button all the way down to measure white balance (to select the most recent custom value and exit without measuring white balance, press [DISP/BACK], or press [MENU]/[OK] to select the most recent value and display the fine-tuning dialog).
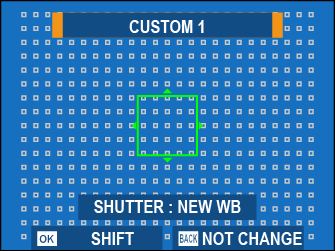
If “[COMPLETED!]” is displayed, press [MENU]/[OK] to set white balance to the measured value.
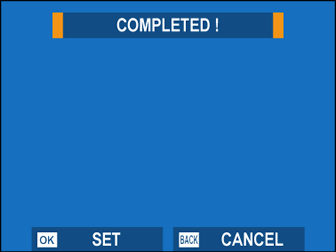
If “[UNDER]” is displayed, raise exposure compensation and try again.
If “[OVER]” is displayed, lower exposure compensation and try again.
k: Color Temperature
Selecting k in the white balance menu displays a list of color temperatures; highlight a color temperature and press [MENU]/[OK] to select the highlighted option and display a fine-tuning dialog, then highlight the desired value and press [MENU]/[OK] again. The selected color temperature will be shown in the display.
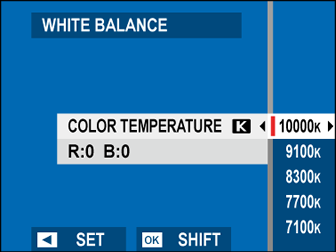
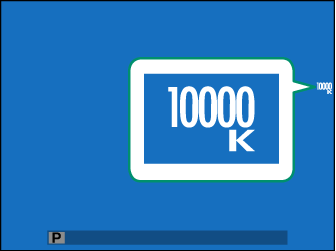
Color Temperature
Color temperature is an objective measure of the color of a light source, expressed in Kelvin (K). Light sources with a color temperature close to that of direct sunlight appear white; light sources with a lower color temperature have a yellow or red cast, while those with a higher color temperature are tinged with blue. You can match color temperature to the light source, or choose options that differ sharply from the color of the light source to make pictures “warmer” or “colder.”
[HIGHLIGHT TONE]
Adjust the appearance of highlights.
| Options | ||||||
|---|---|---|---|---|---|---|
| [+4] | [+3] | [+2] | [+1] | [0] | [−1] | [−2] |
[SHADOW TONE]
Adjust the appearance of shadows.
| Options | ||||||
|---|---|---|---|---|---|---|
| [+4] | [+3] | [+2] | [+1] | [0] | [−1] | [−2] |
[COLOR]
Adjust color density.
| Options | ||||||||
|---|---|---|---|---|---|---|---|---|
| [+4] | [+3] | [+2] | [+1] | [0] | [−1] | [−2] | [−3] | [−4] |
[SHARPNESS]
Sharpen or soften outlines.
| Options | ||||||||
|---|---|---|---|---|---|---|---|---|
| [+4] | [+3] | [+2] | [+1] | [0] | [−1] | [−2] | [−3] | [−4] |
[NOISE REDUCTION]
Reduce noise in pictures taken at high sensitivities.
| Options | ||||||||
|---|---|---|---|---|---|---|---|---|
| [+4] | [+3] | [+2] | [+1] | [0] | [−1] | [−2] | [−3] | [−4] |
[LONG EXPOSURE NR]
Select [ON] to reduce mottling in long time-exposures.
| Options | |
|---|---|
| [ON] | [OFF] |
[LENS MODULATION OPTIMIZER]
Select [ON] to improve definition by adjusting for diffraction and the slight loss of focus at the periphery of the lens.
| Options | |
|---|---|
| [ON] | [OFF] |
[COLOR SPACE]
Choose the gamut of colors available for color reproduction.
| Option | Description |
|---|---|
| [sRGB] | Recommended in most situations. |
| [Adobe RGB] | For commercial printing. |
[PIXEL MAPPING]
Use this option if you notice bright spots in your pictures.
-
Press [MENU]/[OK] in the shooting display and select the H[IMAGE QUALITY SETTING] tab.
-
Highlight [PIXEL MAPPING] and press [MENU]/[OK] to perform pixel mapping.
Results are not guaranteed.
Be sure the battery is fully charged before beginning pixel mapping.
Pixel mapping is not available when the camera temperature is elevated.
Processing may take a few seconds.
[SELECT CUSTOM SETTING]
Settings can be recalled from any of the seven custom settings banks.
| Banks | |||||||||||
|---|---|---|---|---|---|---|---|---|---|---|---|
| [CUSTOM 1] | [CUSTOM 2] | [CUSTOM 3] | [CUSTOM 4] | ||||||||
| [CUSTOM 5] | [CUSTOM 6] | [CUSTOM 7] | |||||||||
[EDIT/SAVE CUSTOM SETTING]
Save up to 7 sets of custom camera settings for commonly-encountered situations. Saved settings can be recalled using H[IMAGE QUALITY SETTING] > [SELECT CUSTOM SETTING].
-
Press [MENU]/[OK] in shooting mode to display the shooting menu. Select the H[IMAGE QUALITY SETTING] tab, then highlight [EDIT/SAVE CUSTOM SETTING] and press [MENU]/[OK].
-
Highlight a custom settings bank and press [MENU]/[OK] to select.
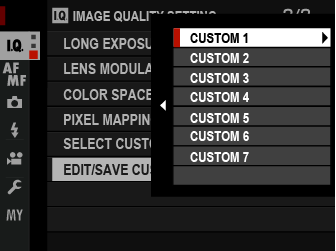
-
Adjust the following as desired:
- [ISO]
- [DYNAMIC RANGE]
- [D RANGE PRIORITY]
- [FILM SIMULATION]
- [B & W ADJ.ab(Warm/Cool)]
- [GRAIN EFFECT]
- [COLOR CHROME EFFECT]
- [COLOR CHROME FX BLUE]
- [SMOOTH SKIN EFFECT]
- [WHITE BALANCE]
- [HIGHLIGHT TONE]
- [SHADOW TONE]
- [COLOR]
- [SHARPNESS]
- [NOISE REDUCTION]
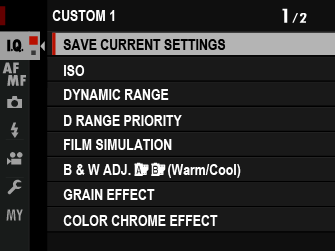
-
Press [DISP/BACK]. A confirmation dialog will be displayed; highlight [OK] and press [MENU]/[OK].
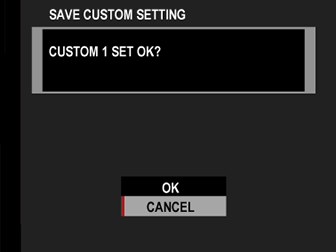
To store current camera settings in the selected bank, highlight [SAVE CURRENT SETTINGS] in Step 3 and press [MENU]/[OK].
To restore default settings for the current bank, select [RESET].
Banks can be renamed using [EDIT CUSTOM NAME].

 .
.

