撮影モードを切り替えて、状況(シーン)に適した設定を行うことができます。
シーンに最適な撮影モードをカメラが自動的に認識して撮影します。
モードダイヤルをSに合わせると、アドバンストSRオートの撮影画面が表示されます。

カメラが認識した最適なシーンが表示されます。

| シーン |
|---|
| AUTO |
| 人物 |
| 風景 |
| 夜景 |
| シーン |
|---|
| マクロ |
| 夜景&人物 |
| 逆光&人物 |
シーンによっては認識されたシーンが実際と異なる場合があります。また、撮影条件によっては、同じ被写体でも異なるシーンとして認識される場合があります。認識されたシーンが実際と異なる場合は、撮影モードをP(プログラム)にするか、SPにして適切なシーンポジションを選択してください。
カメラが自動的に被写体を検出した場合は、緑枠を表示し、シャッターボタンを半押しするとピントを合わせます。
カメラがシャッタースピードと絞り値を自動的に設定します。プログラムシフトで同じ露出値のままシャッタースピードと絞り値の組み合わせを変えることもできます。
モードダイヤルをPに合わせます。
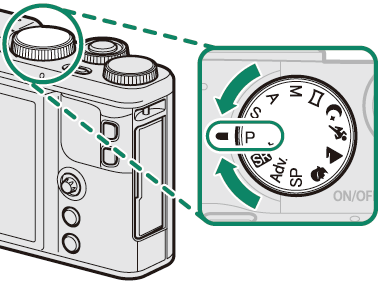
表示画面にPが表示されます。
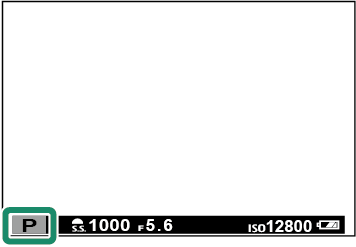
プログラムシフトの設定
フロントコマンドダイヤルを回すと、同じ露出のままシャッタースピードと絞り値の組み合わせを変えることができます。
シャッタースピード
絞り値
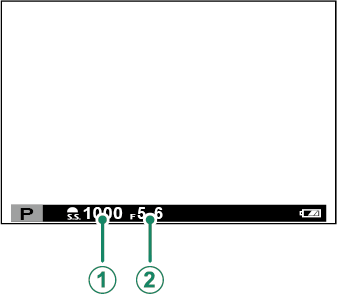
次のとき、プログラムシフトは使用できません。
電源をオフにすると、設定したプログラムシフトは解除されます。
設定したシャッタースピードに合わせて、カメラが自動的に絞り値を設定します。
モードダイヤルをSに合わせます。
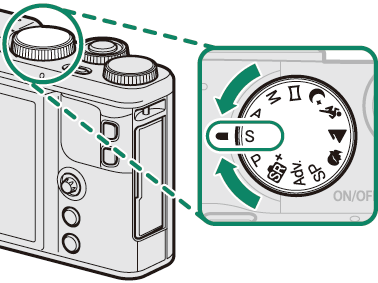
表示画面にSが表示されます。

フロントコマンドダイヤルを回して、シャッタースピードを設定します。
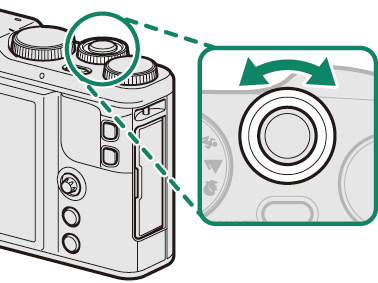
設定したシャッタースピードで適正な明るさにならないときは、絞り値が赤色で表示されます。
長時間露光撮影について
長時間露光で撮影する場合は、撮影中に露光時間がカウントダウンで表示されます。
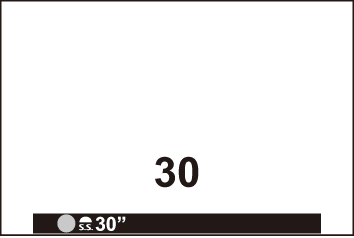
カメラが動くとピントがずれるので、長時間露光で撮影する場合は、三脚のご使用をおすすめします。
長時間露光撮影でノイズが気になる場合は、K長秒時ノイズ低減をONにすると、ノイズを低減できます。ノイズ低減処理を行うため、画像の記録に時間がかかる場合があります。
長時間露光撮影時には、リモートレリーズが便利です(a リモートレリーズを使用する)。
設定した絞り値に合わせて、カメラがシャッタースピードを自動的に決定します。
モードダイヤルをAに合わせます。
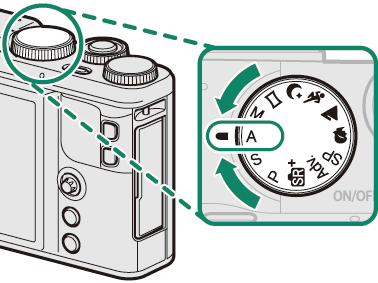
表示画面にAが表示されます。

フロントコマンドダイヤルを回して、絞り値を設定します。
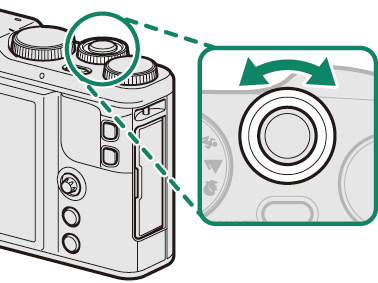
設定した絞り値で適正な明るさにならないときは、シャッタースピードが赤色で表示されます。
被写界深度を確認するには
被写界深度を確認するには、ファンクションボタンに被写界深度確認を割り当てます。割り当てたファンクションボタンを押すとLが表示され、そのときの絞り値の被写界深度がスルー画で確認できます。
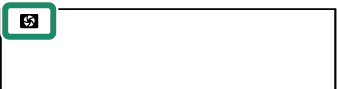
マニュアルでは、シャッタースピードや絞り値を撮影者が設定できます。意図的に「オーバー(明るい)」または「アンダー(暗い)」の露出を設定できるので、個性的で多彩な表現が可能になります。
モードダイヤルをMに合わせます。
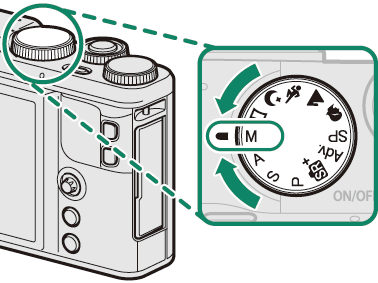
表示画面にMが表示されます。
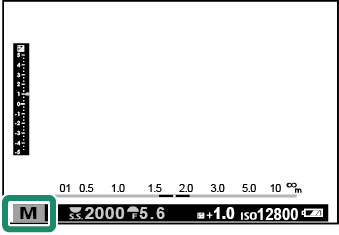
リアコマンドダイヤルを回してシャッタースピードを設定し、フロントコマンドダイヤルを回して絞り値を設定します。
露出補正ゲージを確認しながら、絞り値とシャッタースピードを設定します。
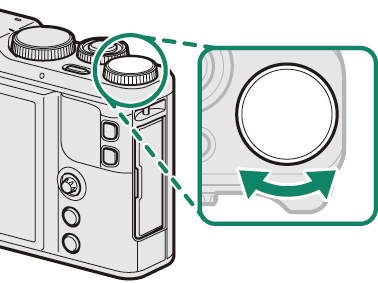
シャッタースピード
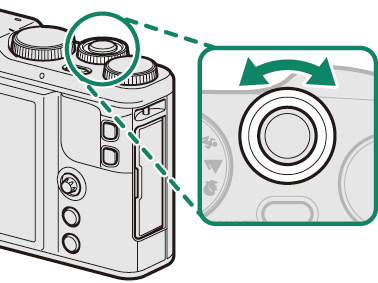
絞り値
露出設定プレビューについて
A表示設定 > マニュアル時モニター露出反映がONのときは、露出を反映した画像が画面に表示されます。


フラッシュ撮影など、撮影時に露出が変わる場合は、マニュアル時モニター露出反映をOFFにしてください。
リアコマンドダイヤルを回して、シャッタースピードをBULBに設定すると、バルブ撮影になります。
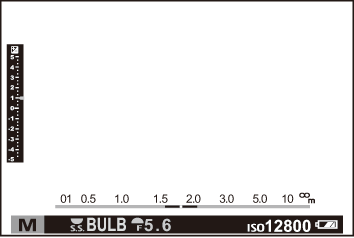
カメラが動くとピントがずれるので、長時間露光で撮影する場合は、三脚のご使用をおすすめします。
シャッターが開くのは、最大60分間(電子シャッター時は1秒固定)です。
撮影中は、経過時間が表示されます。
長時間露光撮影でノイズが気になる場合は、K長秒時ノイズ低減をONにすると、ノイズを低減できます。ノイズ低減処理を行うため、画像の記録に時間がかかる場合があります。
長時間露光撮影時には、リモートレリーズが便利です(a リモートレリーズを使用する)。
カメラを動かしながら撮影した複数の画像を合成し、高画質な1枚のパノラマ写真を作成します。
モードダイヤルをu(パノラマ)に合わせます。
撮影画面が表示されます。
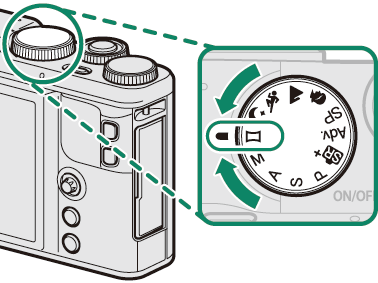
撮影する角度(撮影画角)を選びます。
フォーカスレバーを左に動かし、撮影画角変更画面を表示させ、撮影する画角の大きさを選び、MENU/OKボタンを押します。
撮影方向を選びます。
フォーカスレバーを右に動かし、撮影方向選択画面を表示させ、撮影する方向を選び、MENU/OKボタンを押します。
シャッターボタンを全押しします。
撮影中にシャッターボタンを押し続ける必要はありません。
矢印方向にカメラを動かします。
ガイドの終端までカメラが動くと撮影が終了し、パノラマ写真が保存されます。

うまく撮影するには
一定の速度でゆっくりと小さな円を描くようにカメラを動かします。
ガイドの方向にまっすぐカメラを動かします。
うまくいかないときは、移動速度を変えてください。
カメラがブレないように脇をしめて撮影してください。
三脚を使うと、よりきれいに撮影できます。
撮影中にシャッターボタンをもう一度全押しすると、撮影が停止します。このときに撮影された画像が保存されないことがあります。
撮影を中断したタイミングによっては、撮影した最後の部分が記録されないことがあります。
複数の写真を合成するため、つなぎ目がきれいに記録されない場合があります。
暗いシーンでは、写真がブレる場合があります。
カメラを動かす速度が速すぎたり、遅すぎたりしたときは、撮影が中断される場合があります。設定した方向と異なる方向にカメラを動かしたときも撮影が中断されます。
撮影シーンによっては、設定した角度どおりに撮影できない場合があります。
以下の場合はパノラマ撮影には適していません。
露出は、最初にシャッターボタンを半押しした時点で固定されます。
パノラマ画像の再生
1コマ再生時にパノラマ写真を選択してフォーカスレバーを下に動かすと、パノラマ写真を再生できます。横方向に撮影したパノラマ写真は左から右に、縦方向に撮影した写真は下から上に表示されます。

パノラマ写真を1コマ再生しているときは、リアコマンドダイヤルを回して拡大/ 縮小表示できます。
パノラマ再生時の操作は、フォーカスレバーで行います。
| 1コマ再生中 | 再生中 | 一時停止中 | |
|---|---|---|---|
| 上 | — | 停止 | |
| 下 | 再生 | 一時停止 | 再生 |
| 左右 | 前後の画像を表示 | 再生方向の変更 | コマ送り |
いろいろな撮影シーンに合わせて、カメラの設定を最適な状態にするシーンポジションが用意されています。
モードダイヤルをSP(シーンポジション)に合わせます。

h/M/N/Oで撮影する場合
モードダイヤルをそれぞれのアイコンに合わせてください。
| シーン | 機能 |
|---|---|
| h美肌(Z) | 肌をなめらかに撮影します。Kタッチパネル設定がONのときは、タッチ操作で美肌効果のレベルを変更できます。 |
| M風景 | 昼間の風景撮影に適しています。 |
| Nスポーツ | 動いている被写体の撮影に適しています。 |
| O夜景 | 夕景や夜景の撮影に適しています。 |
MENU/OKボタンを押して撮影メニューを開き、Aシーン選択を選びます。

シーンポジション選択画面が表示されます。
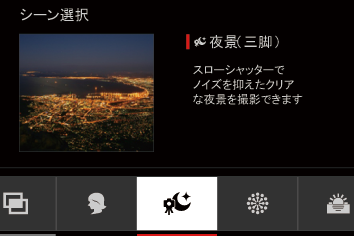
シーンポジション選択画面は、撮影画面のシーンポジションアイコンをタッチして表示することもできます。

フォーカスレバーの左右でシーンポジションを選びます。
| シーン | 機能 |
|---|---|
| h人物 | 人物の撮影に適しています。 |
| H夜景(三脚) | スローシャッターでの夜景撮影に適しています。 |
| p花火 | スローシャッターで打ち上げ花火を色鮮やかに撮影します。 |
| Q夕焼け | 夕焼けを赤く鮮やかに撮影します。 |
| Rスノー | 白く輝く雪景色での撮影に適しています。 |
| sビーチ | 日差しの強い浜辺での撮影に適しています。 |
| Uパーティー | 室内での結婚式やパーティーの撮影で使用します。 |
| V花 | 花を色鮮やかに撮影します。 |
| W文字の撮影 | 書類やホワイトボードなどを撮影するときに使用します。 |
| j多重露出 | 2枚の画像を重ねて1つの画像に合成します(a 多重露出撮影)。 |
MENU/OKボタンを押します。
シーンポジションが設定されます。
2枚の画像を重ねて1つの画像に合成します。
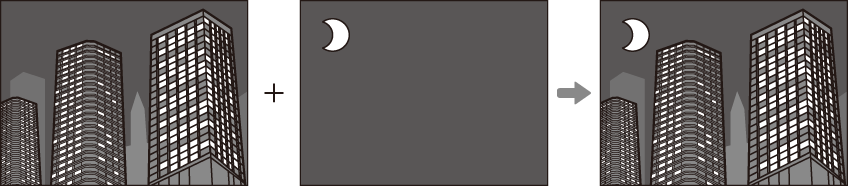
シーンポジション選択画面でj多重露出を選びます。
1枚目の画像を撮影します。
MENU/OKボタンを押します。
2枚目の撮影画面になります。

1枚目の画像を撮り直す場合はフォーカスレバーを左に動かしてください。
DISP/BACKボタンを押すと、1枚目の画像が保存され、多重露出撮影を終了します。
2枚目の画像を撮影します。
1枚目の画像が撮影画面にうすく表示されているので、その画像を見ながら2枚目の画像の位置を調整してください。

MENU/OKボタンを押します。
2枚の画像を合成した画像が保存されます。
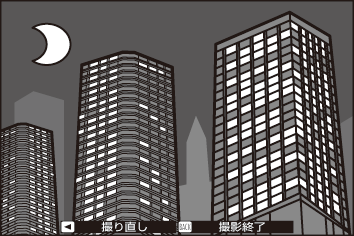
2枚目の画像を撮り直す場合はフォーカスレバーを左に動かしてください。
さまざまなフィルター効果を加えて撮影できます。
モードダイヤルをAdv.(アドバンストフィルター)に合わせます。
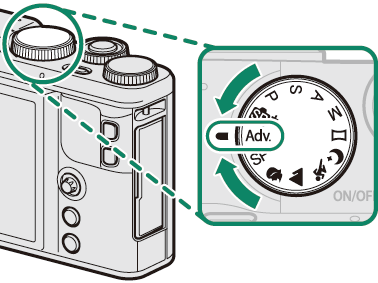
MENU/OKボタンを押して撮影メニューを開き、dアドバンストフィルターを選びます。
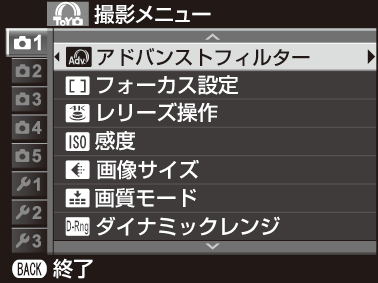
アドバンストフィルター選択画面が表示されます。
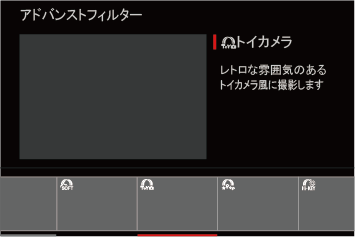
アドバンストフィルター選択画面は、撮影画面のアドバンストフィルターアイコンをタッチして表示することもできます。
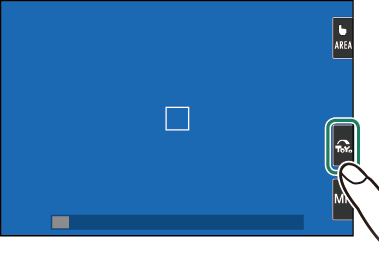
アドバンストフィルターを選びます。
| アドバンストフィルター | 効果 |
|---|---|
| Gトイカメラ | レトロな雰囲気のあるトイカメラ風な写真に仕上がります。 |
| Iポップカラー | コントラストと彩度を強調します。 |
| Jハイキー | 全体的に階調を明るくし、コントラストを抑えます。 |
| Zローキー | 全体を暗く落ち着かせつつ、ハイライト部分を強調します。 |
| E魚眼 | 魚眼レンズのような効果が得られます。 |
| Kダイナミックトーン | ダイナミックな階調表現で、幻想的な効果を加えます。 |
| iHDRアート | 階調とダイナミックレンジを強調し、アート調の効果を加えます。 |
| Hミニチュア | ジオラマ風に上下をぼかします。 |
| Lクロススクリーン | 光源の光を放射状に強調します。クロススクリーンの効果は撮影画像でご確認ください。 |
| nリッチ&ファイン | 卓上の料理などを撮影するのに適した効果を与えます。 |
| mモノクロ(近赤外風) | 近赤外線カメラ風に撮影します。 |
| uパートカラー(レッド) | 特定の色域(カッコ内の色)だけを残し、残りをモノクロにします。 |
| vパートカラー(オレンジ) | |
| wパートカラー(イエロー) | |
| xパートカラー(グリーン) | |
| yパートカラー(ブルー) | |
| zパートカラー(パープル) | |
| j霞除去 | 霞成分を取り除きクリアに撮影します。 |
| Xソフトフォーカス | 全体にぼかしを加え、やわらかな雰囲気を与えます。 |
被写体やカメラの設定によっては、画像が粗くなったり意図したような明るさや色味にならなかったりする場合があります。
MENU/OKボタンを押します。
アドバンストフィルターが設定されます。