 再生メニュー
再生メニュー
画像の再生に関する機能を設定できます。
再生画面でMENU/OKボタンを押します。
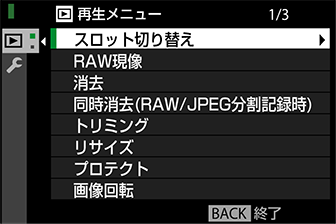
スロット切り替え
画像を再生するメモリーカードを選びます。
ボタンを長押ししても、再生するメモリーカードを切り替えることができます。
RAW現像
撮影したRAWファイルを、パソコンを使用せずにカメラでさまざまな設定を加えてJPEGファイルとして保存(現像)できます。
現像手順
-
再生画面で現像するRAW画像を選びます。
-
再生メニュー > RAW現像を選びます。
-
MENU/OKボタンを押します。
設定できる機能の一覧が表示されます。

-
で変更する項目を選びます。
-
で設定の変更に移ります。
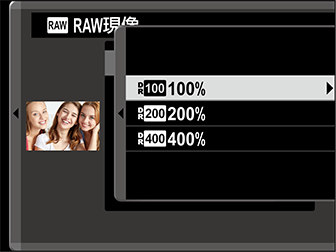
-
で設定を変更します。
-
MENU/OKボタンを押して、決定します。
手順3の画面に戻ります。手順7までを繰り返して、設定したい項目をすべて変更します。
-
Qボタンを押します。
保存するJPEGファイルのプレビューが表示されます。
-
MENU/OKボタンを押します。
JPEG画像が保存されます。
RAW画像の再生時にQボタンを押しても、RAW現像を表示できます。
RAW現像設定項目一覧
| 項目 | 機能 |
|---|---|
| 撮影時条件を反映 | 撮影時の条件を一括で反映します。 |
| 画像サイズ | 記録する画像の大きさを変更できます。 |
| 画質モード | 記録する画像の圧縮率を変更できます。 |
| 増感/減感 | 画像の明るさを調整できます。 |
| ダイナミックレンジ | 明るい部分の白とびを防ぎ、目で見たままに近い写真を撮影できます。 |
| Dレンジ優先 | 明暗差の大きいシーンで、白とびと黒つぶれの両方を抑えるよう階調を補正して自然な印象の画像を撮影します。 |
| フィルムシミュレーション | 色調を変更できます。 |
| グレイン・エフェクト | 画像にザラっとした粒状の質感を加えます。 |
| ホワイトバランス | ホワイトバランスを変更できます。 |
| WBシフト | ホワイトバランスを調整します。 |
| ハイライトトーン | 画像のハイライト部の調子を調整します。 |
| シャドウトーン | 画像のシャドウ部の調子を調整します。 |
| カラー | 撮影時における画像の色の濃さを設定します。 |
| シャープネス | 撮影時における画像の輪郭をソフトにしたり、強調したりできます。 |
| ノイズリダクション | 高感度撮影時に画像に発生するノイズを低減できます。 |
| 点像復元処理 | 回折現象やレンズ周辺部のわずかなボケを補正し、解像感を向上させます。 |
| 色空間 | 画像に適用する色空間を設定します。 |
消去
画像を1コマだけ消去したり、消去する画像を複数枚選んで消去したり、すべての画像をまとめて消去したりすることができます。
誤って画像を消去すると元には戻せません。消去したくない画像は、プロテクトを設定するか、あらかじめパソコンにコピーしておいてください。
| 設定 | 説明 |
|---|---|
| 1コマ | 画像を1コマだけ消去します。 |
| 複数指定 | 指定した画像をまとめて消去します。 |
| 全コマ | 画像がすべて消去されます。 |
1コマ消去
-
消去メニューから1コマを選びます。
-
消去する画像を
または
で選んでからMENU/OKボタンを押すと、表示されている画像が消去されます。
MENU/OKボタンを押すと同時に画像が消去されますので、誤って消去しないようにご注意ください。
MENU/OKボタンを繰り返し押すと画像が連続して消去されます。消去する画像をまたは
で選んでからMENU/OKボタンを押してください。
複数指定消去
-
消去メニューから複数指定を選びます。
-
消去する画像を
で選んでMENU/OKボタンを押すと、選択されます。
- 選択された画像は
が表示されます。
- 選択を解除するときは、もう一度MENU/OKボタンを押します。
- 選択された画像は
-
まとめて消去する画像を選択指定した後、DISP/BACKボタンを押します。
消去実行画面が表示されます。
-
実行を選んで、MENU/OKボタンを押すと、複数指定消去が実行されます。
プリント予約やフォトブックなどが設定されている画像には、が表示されます。
全コマ消去
-
消去メニューから全コマを選びます。
-
実行を選んで、MENU/OKボタンを押すと、全コマ消去が実行されます。
DISP/BACKボタンを押して消去を中止しても、それまでに消去した画像は元に戻せません。
プリント予約を設定している画像を消去しようとすると、メッセージが表示されます。MENU/OKボタンを押すと、その画像を消去します。
同時消去(RAW/JPEG分割記録時)
保存設定 > カードスロット設定(静止画記録)をRAW/JPEG分割記録にして2枚のカードに記録したRAW画像とJPEG画像を同時に消去するかどうかを設定できます。
| 設定 | 説明 |
|---|---|
| ON | RAW画像を消去すると、別のカードに同時記録したJPEG画像も消去されます。 |
| OFF | RAW画像を消去しても、別のカードに同時記録したJPEG画像は消去されません。 |
トリミング
撮影した画像の必要な部分をトリミング(切り抜く)できます。トリミングした画像は別ファイルとして保存されます。
-
再生画面でトリミングしたい画像を選びます。
-
再生メニュー > トリミングを選びます。
-
リアコマンドダイヤルとセレクターボタンでトリミングしたい部分を調整します。
-
MENU/OKボタンを押すと、トリミング後の記録画素数が表示されます。
-
MENU/OKボタンを押して、トリミングします。
拡大率が大きければトリミング画像の記録画素数は小さくなります。
トリミングを行ったあとの記録画素数がのときは、実行が黄色で表示されます。
トリミングした画像の縦横比は、3:2になります。
リサイズ
撮影した画像のサイズを小さくできます。リサイズした画像は別ファイルとして保存されます。
-
再生画面でリサイズしたい画像を選びます。
-
再生メニュー > リサイズを選びます。
-
変更するサイズ(
、
、
)を選び、MENU/OKボタンを押します。
-
MENU/OKボタンを押して、リサイズします。
元画像のサイズによって、リサイズできるサイズが異なります。
プロテクト
誤って画像を消去しないように、画像をプロテクトできます。
-
再生メニュー > プロテクトを選びます。
-
プロテクトの方法を選びます。
設定 説明 設定/解除 プロテクト設定されていない画像はプロテクトが設定され、プロテクト設定されている画像はプロテクト設定が解除されます。
手順3のあとに
または
で、続けて設定/解除する画像を選べます。
全コマ設定 すべての画像がプロテクトされます。 全コマ解除 すべての画像のプロテクト設定が解除されます。 -
MENU/OKボタンを押して、プロテクトを設定/解除します。
-
DISP/BACKボタンを押して、プロテクトを終了します。
メモリーカードをフォーマットすると、プロテクトした画像も消去されます。
画像転送予約している画像をプロテクトすると、転送予約は解除されます。
画像回転
撮影した画像を回転して再生できます。
-
再生画面で回転したい画像を選びます。
-
再生メニュー > 画像回転を選びます。
-
セレクターボタンの
(時計回りに90°回転)または
(反時計回りに90°回転)で画像を回転します。
-
MENU/OKボタンを押して、回転を決定します。
プロテクトされた画像は回転できません。プロテクトを解除してから回転してください。
他のカメラで撮影した画像は回転できないことがあります。また、他のカメラやパソコンで再生する場合は、画像は回転表示しません。
表示設定 > 縦横自動回転再生をONにすると、縦方向で撮影した画像を自動的に回転して再生します。
赤目補正
人物の赤目を補正できます。赤目補正した画像は別ファイルとして保存されます。
-
再生画面で赤目を補正したい画像を選びます。
-
再生メニュー > 赤目補正を選びます。
-
MENU/OKボタンを押して、赤目補正を開始します。
顔が検出できないときや被写体によっては、赤目補正できなかったり、補正した結果に差が生じたりすることがあります。
顔を検出する人数が多い場合は、処理に時間がかかることがあります。
赤目補正済みの(が表示されている)画像は、それ以上赤目補正できません。
RAWファイルの画像は、赤目補正できません。
ボイスメモ設定
静止画に最長30秒間の音声を記録できます。
-
再生メニュー > ボイスメモ設定をONにします。
-
再生画面でボイスメモを記録したい画像を選びます。
-
フロントコマンドダイヤルの中央を押している間、ボイスメモが記録されます。
30秒経過すると、記録は終了します。
すでにボイスメモが記録されている画像に再度記録すると、上書き記録されます。
プロテクトされている画像にボイスメモは記録できません。
画像を消去すると、記録されているボイスメモも消去されます。
ボイスメモの再生について
再生時にボイスメモが記録されている画像を選択すると、が表示されます。
- フロントコマンドダイヤルの中央を押すと、ボイスメモを再生できます。
- ボイスメモ再生時には、進行状況を示すバーが表示されます。
- 再生中にMENU/OKボタンを押すと、再生音量の設定画面が表示されます。
または
を押して再生音量を選び、MENU/OKボタンで決定します。再生音量は、
音設定 > 再生音量でも設定できます。
画像コピー
カメラのメモリーカードスロット1(以下、スロット1)に装着したメモリーカードとメモリーカードスロット2(以下、スロット2)に装着したメモリーカードとの間で、画像をコピーできます。
-
再生メニュー > 画像コピーを選びます。
-
コピーの方法を選びます。
設定 説明 スロット1
スロット2スロット1のメモリーカードの画像をスロット2のメモリーカードにコピーします。 スロット2
スロット1スロット2のメモリーカードの画像をスロット1のメモリーカードにコピーします。 -
を押します。
-
コピーするコマ数を選びます。
設定 説明 1コマ 表示中の画像をコピーします。
手順5のあとに
または
で、続けてコピーする画像を選べます。
全コマ すべての画像をコピーします。 -
MENU/OKボタンを押して、コピーを開始します。
コピー先の空き容量がなくなると、その時点でコピーを終了します。
32GB以下のSDメモリーカード(32GBを含む)の場合、ファイルサイズが4GBを超えたファイルはコピーされず、コピーを終了します。
画像転送予約
Bluetooth®でペアリングしているスマートフォンに転送する画像を予約できます。
-
再生メニュー > 画像転送予約 > コマ選択を選びます。
-
転送予約する画像を選びます。
-
MENU/OKボタンを押して、画像を転送予約します。
手順2と3を繰り返して、転送したい画像をすべて予約します。
-
DISP/BACKボタンを押して、画像の転送予約を終了します。
再生画面に戻ります。接続設定 > Bluetooth設定 > Bluetooth ON/OFFがONで、撮影後自動画像転送がONのときは、再生画面に戻ってしばらくするか、カメラの電源をオフにすると、画像転送予約した画像をペアリングされているスマートフォンに転送します。
同じメモリーカードで最大999枚まで転送予約することができます。
以下の画像は転送予約できません。
プロテクトされている画像
動画
RAW画像
プレゼント画像(他のカメラで撮影した画像)
接続設定 > 共通設定 >
ボタン設定をペアリング/送信予約に設定しておくと、Fn1ボタンを押しても転送予約できます。
画像転送予約 > 予約リセットを選ぶと、すべての転送予約を解除できます。
接続設定 > Bluetooth設定 > 撮影後自動画像転送をONにして、撮影した画像を自動的に転送予約することもできます。
ワイヤレス通信
無線LANを使ってスマートフォンと通信できます。スマートフォンと通信すると、以下の機能が使用できます。
- スマートフォンを操作して、カメラで撮影
- カメラからスマートフォンに画像を送信
- スマートフォン側でカメラ内の画像を閲覧/取り込み
- スマートフォンで取得した位置情報をカメラに送信
これらの機能を使用するには、スマートフォンにあらかじめ最新のスマートフォンアプリケーション「FUJIFILM Camera Remote」をインストールしておく必要があります。
「FUJIFILM Camera Remote」については、以下のサイトをご覧ください。
スライドショー
撮影した画像を順番に自動再生します。
操作方法
| 設定 | 説明 |
|---|---|
| MENU/OKボタン | スライドショーを開始/終了します。 |
| DISP/BACKボタン | スライドショー終了のガイダンスを表示します。 |
| コマ送りします。 |
スライドショー中は、自動電源OFFになりません。
フォトブックアシスト
画像を選んで、フォトブックを作成できます。
フォトブックを作成する
-
再生メニュー > フォトブックアシストを選びます。
-
新規BOOKを選び、MENU/OKボタンを押します。
フォトブックの新規作成画面が表示されます。
-
画像を選択します。
で表示されている画像を選択または選択解除し、
で表示されている画像を表紙にします。
以下で保存されている画像と動画は選択できません。
最初に選択した画像は、自動的に表紙と1枚目の画像になります。表紙は、後から
で変更することもできます。
-
画像の選択が終わったら、MENU/OKボタンを押します。
-
作成終了を選びます。
全て選択を選ぶと、全画像がフォトブック作成中の画像として選択されます。
-
MENU/OKボタンを押します。
フォトブックアシストメニューに作成したフォトブックが表示されます。
フォトブックで選択できる画像は300枚までです。
画像が1枚も選択されていないフォトブックは削除されます。
作成したフォトブックについて
作成したフォトブックは、「MyFinePix Studio」でも、パソコンに取り込んで使うことができます。
カメラで作成したフォトブックは、対応する店頭で簡単に注文することができます。詳しくは下記ホームページをご覧ください。
作成したフォトブックを見る
作成されているフォトブックを選ぶと、フォトブックの内容を見ることができます。または
で次や前の画像に移動できます。
作成したフォトブックを編集/削除する
-
作成したフォトブックを表示しているときにMENU/OKボタンを押します。
-
編集または削除を選びます。
- 編集:フォトブックの内容を再編集できます。編集方法はフォトブックを作成する方法と同じです。
- 削除:表示されているフォトブックを削除できます。
-
画面の指示にしたがって、フォトブックを編集/削除します。
PC保存
無線LANを使ってカメラからパソコンに画像を保存できます。この機能を使用するには、保存先のパソコンにあらかじめ最新のPCアプリケーション「FUJIFILM PC AutoSave」をインストールして保存先を設定しておく必要があります。
「FUJIFILM PC AutoSave」については、以下のサイトをご覧ください。
プリント予約(DPOF)
プリント予約(DPOF)であらかじめDPOF指定(プリント予約)しておくと、フジカラーデジカメプリントサービス取扱店でお店プリントするときに、指定した内容で簡単にプリントできます。
-
再生メニュー > プリント予約(DPOF)を選びます。
-
日付の有無を設定します。
設定 説明 日付あり設定 撮影日を印字します。 日付なし設定 撮影日を印字しません。 全コマ解除 現在設定されているDPOF指定(プリント予約)を一度に解除できます。 -
プリント予約する画像を選びます。
-
プリント枚数を選びます(最大99枚)。
DPOF指定を取り消したいときは、プリント枚数が0になるまで
を押します。
表示中の画像のプリント枚数合計
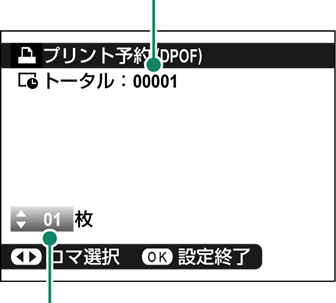
プリント枚数
手順3と4を繰り返して、プリントする画像をすべて予約します。
-
合計枚数を確認して、もう一度MENU/OKボタンを押します。
DPOF指定(プリント予約)した画像には、再生時にが表示されます。
同じメモリーカードで最大999枚までDPOF指定することができます。
別のカメラでDPOF指定された画像がメモリーカードに入っているときは、すでに設定されているDPOF指定を取り消し、DPOF指定し直してください。
instaxプリンタープリント
別売の「FUJIFILM instax SHARE」プリンターで画像を印刷できます。あらかじめ接続設定 > instaxプリンター接続設定で、instax SHAREプリンターのプリンター名(SSID)とパスワードを入力しておく必要があります。
-
プリンターの電源を入れます。
-
再生メニュー > instaxプリンタープリントを選ぶと、カメラとプリンターの接続が開始されます。
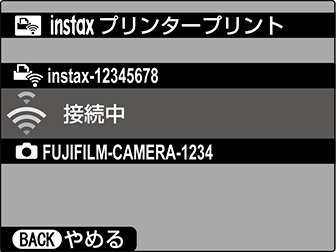
-
プリントしたい画像を選び、MENU/OKボタンを押します。

他のカメラで撮影した画像はプリントできません。
プリントされる範囲は液晶モニターに表示されている画像の範囲よりも狭くなります。
プリンターによって、操作画面が変わることがあります。
-
画像がプリンターに送信され、プリントが開始されます。
表示比率
3:2で撮影された静止画をHD出力のテレビで再生するときの表示比率を選べます。HDMIケーブルでカメラとHD出力テレビを接続したときに有効です。
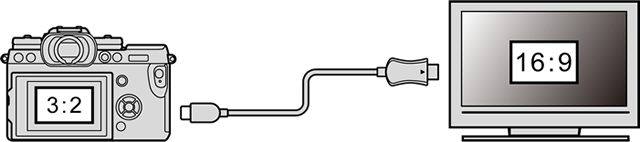
| 設定 | 16:9 | 3:2 |
|---|---|---|
| イメージ |  |
 |
16:9に設定すると上下が切れた状態でフル画面表示されます。3:2に設定すると左右に枠を付けて表示されます。

 をクリックしてください。
をクリックしてください。

