 撮影メニュー(画質設定)
撮影メニュー(画質設定)
撮影時の画質に関する機能を設定できます。
撮影画面でMENU/OKボタンを押して、(画質設定)タブを選びます。
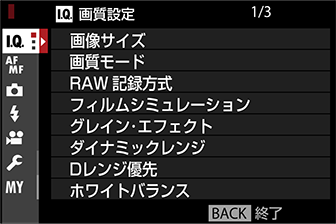
メニューに表示される項目は、撮影モードによって異なります。
画像サイズ
記録する画像の大きさを変更できます。
| 設定値 | ||
|---|---|---|
(6000×4000) |
(6000×3376) |
(4000×4000) |
(4240×2832) |
(4240×2384) |
(2832×2832) |
(3008×2000) |
(3008×1688) |
(2000×2000) |
画像サイズは、カメラの電源をオフにしても撮影モードを切り替えても保持されます。
画像の縦横比について
画像の縦横比によって撮影できる範囲が異なります。用途に合わせて縦横比を選択してください。
| 設定 | 説明 |
|---|---|
| 3:2 | 画像の縦横比がフィルムやポストカードと同じ3:2になります。 |
| 16:9 | 画像の縦横比が16:9になり、ハイビジョンテレビでの再生に適しています。 |
| 1:1 | 正方形の比率です。 |
画質モード
用途に合わせて記録画像の圧縮率を変更できます。
| 設定 | 説明 |
|---|---|
| FINE | 圧縮率を低くして画質を優先するモードです。 |
| NORMAL | 圧縮率を高くして撮影枚数を優先するモードです。 |
| FINE+RAW | FINEで撮影したJPEG画像と、RAWファイルの両方を保存します。 |
| NORMAL+RAW | NORMALで撮影したJPEG画像と、RAWファイルの両方を保存します。 |
| RAW | RAWファイルのみを保存します。 |
ファンクションボタンを使ってRAW画像を撮影する
画質モードでFINEまたはNORMALを選択していても、ファンクションボタンにRAWを割り当てておくと、ファンクションボタンを押すだけでRAW 画像を撮影できます(ファンクションボタンの割り当て変更)。再度ファンクションボタンを押すか、1コマ撮影すると、元の設定(左列)に戻ります。
| 設定されている画質モード | ファンクションボタン(RAWを割り当て済み)を押した場合 |
|---|---|
| FINE | FINE+RAW |
| NORMAL | NORMAL+RAW |
| FINE+RAW | FINE |
| NORMAL+RAW | NORMAL |
| RAW | FINE |
RAW記録方式
RAW画像の記録方式を設定できます。
| 設定 | 説明 |
|---|---|
| 非圧縮 | データを圧縮せずにRAW画像を保存します。 |
| ロスレス圧縮 | データを圧縮してRAW画像を保存します。「RAW FILE CONVERTER EX 2.0」や「FUJIFILM X RAW STUDIO」などロスレス圧縮RAWの現像に対応したソフトウエアを使うとデータを欠落させずに現像できます。非圧縮に比べてファイルサイズが小さくなります。 |
フィルムシミュレーション
撮影時の発色や階調を変更できます。被写体に応じてフィルムを再現した設定から選べます。表現意図に応じてフィルムを選ぶ感覚で、色再現や階調表現を使い分けることができます。
| 設定 | 説明 |
|---|---|
PROVIA/ スタンダード |
標準的な発色と階調で人物、風景など幅広い被写体に適しています。 |
Velvia/ ビビッド |
高彩度な発色とメリハリのある階調表現で、風景や花の撮影に適しています。 |
ASTIA/ ソフト |
肌色のつながりを良くしつつ、青空も鮮やかに写るようになります。屋外のポートレートに適しています。 |
クラシッククローム |
発色を抑えて暗部のコントラストを高めます。落ち着いた表現に適しています。 |
PRO Neg. Hi |
|
PRO Neg. Std |
全体的に落ち着いたトーンになります。さらに肌色再現の階調のつながりを重視し、スタジオでのポートレート撮影に適しています。 |
ETERNA/シネマ |
落ち着いた発色と豊かなシャドウトーンで動画の撮影に適しています。 |
ACROS * |
質感が豊かでシャープな表現のモノクロです。さらにYe、R、Gのフィルターを選んでコントラストを調整します。 |
モノクロ * |
モノトーンの表現を活かしたモノクロです。さらにYe、R、Gのフィルターを選んでコントラストを調整します。 |
セピア |
ウォーム調の色合いであたたかみのある雰囲気の表現に適しています。 |
* 選んだフィルターの補色の色が濃くなります。Yeフィルターは青から紫系が濃くなり、Rフィルターは青から緑系が深くなります。Gフィルターは赤系、肌色系が深くなるので人物撮影などに適しています。
フィルムシミュレーション設定時も、トーンやシャープネスなどの変更が可能です。
この設定はショートカット機能でも設定できます(ショートカット機能について)。
フィルムシミュレーションについては、以下のサイトも併せてご覧ください。
グレイン・エフェクト
画像にザラっとした粒状の質感を加えます。
| 設定 | 説明 |
|---|---|
| 強 | 効果を強くします。 |
| 弱 | 効果を弱くします。 |
| OFF | 使用しません。 |
ダイナミックレンジ
撮影する画像のダイナミックレンジを変更できます。広いダイナミックレンジでの撮影は、明暗差の強い建物、コントラストの高い被写体(光と波、強い光と紅葉、青空での人物撮影など)、白い被写体(建物、動物、白い服でのポートレート撮影など)などのシーンに効果的です。選んだダイナミックレンジの広さで撮影します。
| 設定 | おすすめ用途 | |
|---|---|---|
| AUTO (自動調整) |
曇天や室内では、コントラストのある画像が撮影できます。
コントラストの強いシーンでの、白とびを抑えます。 |
|
ダイナミックレンジが広くなるほど、画像にノイズが増えます。状況に応じてダイナミックレンジ設定を使い分けてください。
ダイナミックレンジがAUTOのときは、シャッターボタンを半押しすると、絞りとシャッタースピードが表示されます。
200%はISO感度がISO 400以上ISO12800以下、
400%はISO 800以上ISO12800以下のときに設定できます。
Dレンジ優先
明暗差の大きいシーンで、白とびと黒つぶれの両方を抑えるよう階調を補正して自然な印象の画像を撮影します。
| 設定 | 説明 |
|---|---|
| AUTO | 明暗差に応じて、自動的に階調を補正します。 |
| 強 | 階調補正を強くします。明暗差の大きいシーンに適しています。 |
| 弱 | 階調補正を弱くします。明暗差のやや大きいシーンに適しています。 |
| OFF | 階調補正を行いません。 |
弱はISO 感度がISO400 以上ISO12800 以下、強はISO800 以上ISO12800以下のときに設定できます。
Dレンジ優先がOFF以外に設定されている場合、ハイライトトーン、シャドウトーン、ダイナミックレンジは自動的に設定されるため、変更することができなくなります。
ホワイトバランス
ホワイトバランスを太陽光や照明などの光源に合わせて設定することにより、見た目に近い色で撮影できます。
| 設定 | 説明 |
|---|---|
| AUTO | カメラが自動的にホワイトバランスを設定します。通常の撮影では、AUTOをおすすめします。 |
| 白い紙などを使って、自分でホワイトバランスを設定します。 | |
| 色温度を設定します。 | |
| 晴天の屋外での撮影用です。 | |
| 曇天や日陰などでの撮影用です。 | |
| 昼光色蛍光灯の下での撮影用です。 | |
| 昼白色蛍光灯の下での撮影用です。 | |
| 白色蛍光灯の下での撮影用です。 | |
| 電球、白熱灯の下での撮影用です。 | |
| 水中での撮影を想定し、青かぶりを軽減します。 |
人物の顔をアップで撮影するときや特殊な光源を使って撮影するときなど、AUTOの設定で望んだような結果が得られないときは、光源にあったホワイトバランスを選ぶかカスタムホワイトバランスをお使いください。
フラッシュ発光時は、AUTO/設定時のみフラッシュ用のホワイトバランスになります。光源の雰囲気を残したい場合は、フラッシュを発光禁止に設定してください。
この設定はショートカット機能でも設定できます(ショートカット機能について)
WBシフト
ホワイトバランスを選んだあとに、MENU/OKボタンを押すと、WBシフト画面が表示され、シフト量を調整できます。でホワイトバランスのシフト量を調整します。
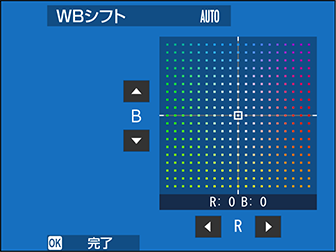
ホワイトバランスを選んだあとに、DISP/BACKボタンを押すと、シフト量を調整しないでホワイトバランスが設定されます。
カスタムホワイトバランス
カスタムホワイトバランスでは、自分でホワイトバランスを設定します。あらかじめ白い紙などの被写体をご用意ください。
白い紙の代わりに、色のついたものを使用すると、それを白の基準にするため、色味を意図的に変更することができます。
-
ホワイトバランスの設定画面からカスタムホワイトバランス(
/
/
)を選びます。
-
白い紙などの被写体を画面いっぱいに表示します。
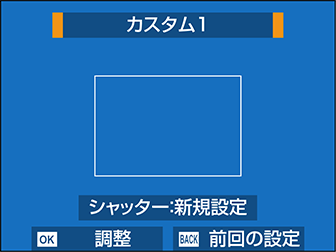
MENU/OKボタンを押すと、ホワイトバランスシフト量を調整できます。
-
シャッターボタンを全押しして設定します。
前回取得したホワイトバランスを使用するには、シャッターボタンの代わりにDISP/BACKボタンを押します。
-
「GOOD!」と表示されたら、MENU/OKボタンを押して決定します。
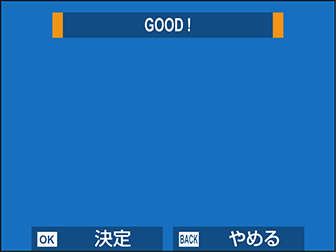
- 「OVER」または「UNDER」と表示された場合は、ホワイトバランスを正しく測定できていません。
- 「OVER」と表示されたときは-(マイナス)側に露出補正してから、再度測定してください。
- 「UNDER」と表示されたときは+(プラス)側に露出補正してから、再度測定してください。
 色温度を設定する
色温度を設定する
色温度を設定すると、画像全体の色味を調整できます。
色温度を設定することで、青味や赤味を強調したイメージの画像や、実際の色味とは大きく異なる画像を意図的に撮影できます。
-
ホワイトバランスの設定画面から
を選びます。
色温度の一覧が表示されます。

-
で色温度を選び、MENU/OKボタンを押します。
WBシフト画面が表示されます。
シフト量を調整しないときは、色温度を選んだ後にDISP/BACKボタンを押してください。
-
でホワイトバランスのシフト量を調整します。
-
MENU/OKボタンを押します。
色温度が設定されます。
色温度について
色温度とは、光の色を客観的な絶対温度(単位:K[ケルビン])で表したものです。色温度が低いほど赤味を帯び、色温度が高くなるほど青味を帯びた光色になります。
ハイライトトーン
画像のハイライト部の調子を軟らかくしたり、硬くしたりできます。ハイライト部の調子を硬くしたいときは「+」側に、軟らかくしたいときは「-」側に設定します。
| 設定値 | ||||||
|---|---|---|---|---|---|---|
| +4 | +3 | +2 | +1 | 0 | -1 | -2 |
シャドウトーン
画像のシャドウ部の調子を軟らかくしたり、硬くしたりできます。シャドウ部の調子を硬くしたいときは「+」側に、軟らかくしたいときは「-」側に設定します。
| 設定値 | ||||||
|---|---|---|---|---|---|---|
| +4 | +3 | +2 | +1 | 0 | -1 | -2 |
カラー
画像の色の濃さを設定します。撮影画像の色を濃くしたいときは「+」側に、薄くしたいときは「-」側に設定します。
| 設定値 | ||||||||
|---|---|---|---|---|---|---|---|---|
| +4 | +3 | +2 | +1 | 0 | -1 | -2 | -3 | -4 |
シャープネス
画像の輪郭をソフトにしたり、強調したりできます。輪郭を強調したいときは「+」側に、ソフトにしたいときは「-」側に設定します。
| 設定値 | ||||||||
|---|---|---|---|---|---|---|---|---|
| +4 | +3 | +2 | +1 | 0 | -1 | -2 | -3 | -4 |
ノイズリダクション
高い解像感を優先するかノイズの少なさを優先するか、撮影者が重視するポイントによって、ノイズリダクションの強弱を調整できます。高感度における質感描写の調整ができます。よりノイズを低減してなめらかにしたいときは「+」側に、画像の輪郭を残したいときは「-」側に設定します。
| 設定値 | ||||||||
|---|---|---|---|---|---|---|---|---|
| +4 | +3 | +2 | +1 | 0 | -1 | -2 | -3 | -4 |
長秒時ノイズ低減
ONにすると、長時間露光撮影時のノイズを低減できます。
| 設定値 | |
|---|---|
| ON | OFF |
点像復元処理
ONにすると、レンズごとの焦点距離、絞り値、画面中心から周辺までのデータを高精度に処理することで、絞り込み時の回折ボケやレンズ周辺部のわずかなボケを補正します。画像のすみずみまで高いシャープネスやリアルな立体感が得られます。
| 設定値 | |
|---|---|
| ON | OFF |
色空間
画像の使用目的に合わせて、カラースペースを選択できます。
| 設定 | 説明 |
|---|---|
| sRGB | 一般的なディスプレイの基準色再現域で、通常の撮影ではsRGBに設定します。 |
| Adobe RGB | より広い色再現域を持つ色空間で、商用印刷用途などに適しています。 |
ピクセルマッピング
撮影画像の輝点が気になってきたときなどに実行すると、輝点が軽減されます。
-
撮影画面でMENU/OKボタンを押して、
画質設定タブを選びます。
-
ピクセルマッピングを選びます。
-
MENU/OKボタンを押して、ピクセルマッピングを実行します。
実行しても、思うように軽減されないことがあります。
十分に充電されたバッテリーをご使用ください。
カメラの温度が高いときはピクセルマッピングは実行できません。
処理には数秒程度かかることがあります。
カスタム選択
カスタム登録/編集で保存した設定を呼び出せます。
| 設定 | 説明 |
|---|---|
| カスタム1 | カスタム登録/編集で保存したカスタム1~7設定を呼び出します。 |
| カスタム2 | |
| カスタム3 | |
| カスタム4 | |
| カスタム5 | |
| カスタム6 | |
| カスタム7 |
カスタム登録/編集
自分好みの撮影メニューの設定を組み合わせて保存できます。保存した設定は、画質設定 > カスタム選択で呼び出せます。
-
撮影メニューから
画質設定 > カスタム登録/編集を選び、MENU/OKボタンを押します。
-
設定を保存したい場所をカスタム1~7から選び、MENU/OKボタンを押します。
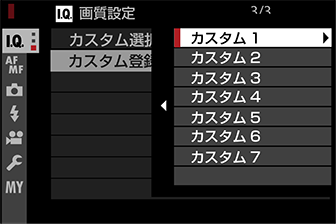
-
カスタムに保存できる項目は、個別に設定を変更できます。保存できる項目は次のとおりです。
- ダイナミックレンジ
- Dレンジ優先
- フィルムシミュレーション
- グレイン・エフェクト
- ホワイトバランス
- ハイライトトーン
- シャドウトーン
- カラー
- シャープネス
- ノイズリダクション

-
DISP/BACKボタンを押すと、確認画面が表示されます。実行を選んでMENU/OKボタンを押すと、設定が保存されます。
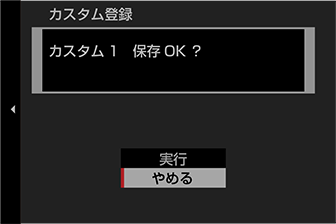
現在の設定を反映を選択してMENU/OKボタンを押すと、現在の設定がカスタム1~7に上書きされます。
リセットを選択すると、登録されている設定がリセットされます。
カスタム名編集を選択すると、カスタム1~7の名前を変更できます。

 をクリックしてください。
をクリックしてください。



