Live View Shooting
- iOS
- Android
Take pictures remotely from a smartphone or tablet.
The app can also be used to adjust some camera settings.
Live view photography requires a Wi-Fi connection. Enable Wi-Fi on the smartphone or tablet.
Live-view remote photography is not supported with:
the X-E2 (firmware versions 1.0 to 2.1), the X-Q2, the X-Q1, the FINEPIX XP70, the X-M1, the X-A2, the X-A1, the FINEPIX F900EXR, the FINEPIX Z2000EXR, the FINEPIX XP200, cameras in the FINEPIX S9400W and FINEPIX S8400W series, the FINEPIX F800EXR, the FINEPIX Z1100EXR, the FINEPIX Z1000EXR, and the FINEPIX XP170.
For information on using the camera, see the camera manual.
Bluetooth Models
If the camera supports Bluetooth, connect once the Bluetooth icon is active and the names of the camera and the smartphone or tablet are displayed.
-
Tap [Live view shooting].
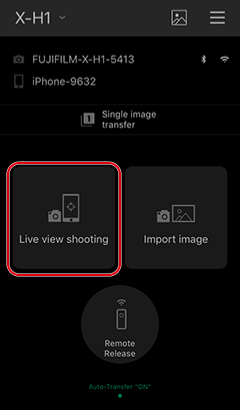
-
Tap [Join].
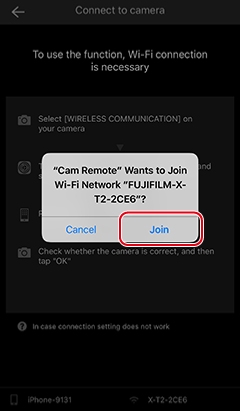
-
Tap the shutter button to take pictures.
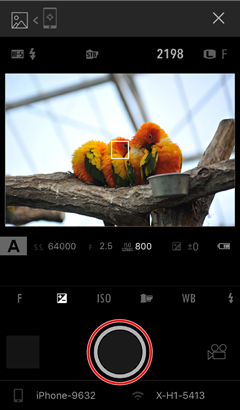
With the exception of the [ON/OFF] button, camera controls are disabled during wireless connection.
The camera may fail to turn off automatically if the signal is dropped or the wireless connection is otherwise disrupted. Turn the camera off and then on again.
Models That Do Not Support Bluetooth
-
Press the button to which [WIRELESS COMMUNICATION] has been assigned or select [WIRELESS COMMUNICATION] in the camera menus.
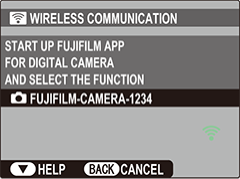
-
Tap [Live View Shooting] in FUJIFILM Camera Remote.
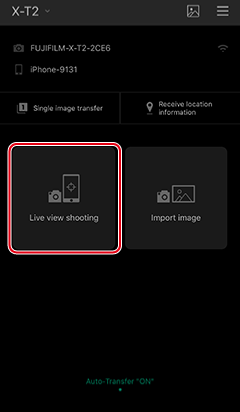
-
Tap [Join].
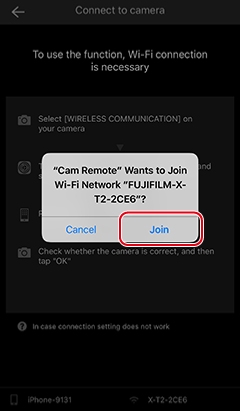
-
Tap the shutter button to take pictures.
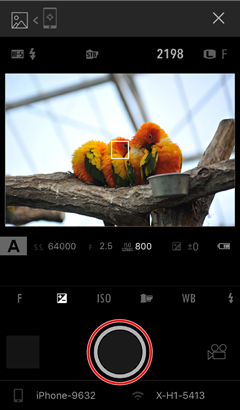
With the exception of the [ON/OFF] button, camera controls are disabled during wireless connection.
The camera may fail to turn off automatically if the signal is dropped or the wireless connection is otherwise disrupted. Turn the camera off and then on again.
The Shooting Display
![]()
- A Close: Close the app.
- B Shooting display: Tap anywhere in the frame to focus.
- C Settings: Tap to change camera settings.
- D Photo/movie button: Switch between photo and movie modes.
- E Shooting/playback button: Switch between live view photography and image download.
- F Shutter button: Take pictures.
The options displayed by the app vary with the functions supported by the camera.
Tapping the Shooting Display
With some cameras, tapping the display has the same effect as pressing the shutter button halfway. The focus frame will be displayed in green if the camera is able to focus, or in red if the camera fails to focus.



Live view photography requires a Wi-Fi connection. Enable Wi-Fi on the smartphone or tablet.
Smartphones and tablets may be unable to connect to the camera if location services are disabled. Enable location services both for the smartphone or tablet as a whole and for the Camera Remote app.
Live-view remote photography is not supported with:
the X-E2 (firmware versions 1.0 to 2.1), the X-Q2, the X-Q1, the FINEPIX XP70, the X-M1, the X-A2, the X-A1, the FINEPIX F900EXR, the FINEPIX Z2000EXR, the FINEPIX XP200, cameras in the FINEPIX S9400W and FINEPIX S8400W series, the FINEPIX F800EXR, the FINEPIX Z1100EXR, the FINEPIX Z1000EXR, and the FINEPIX XP170.
For information on using the camera, see the camera manual.
Bluetooth Models
If the camera supports Bluetooth, connect once the Bluetooth icon is active and the names of the camera and the smartphone or tablet are displayed.
-
Tap [Live view shooting].
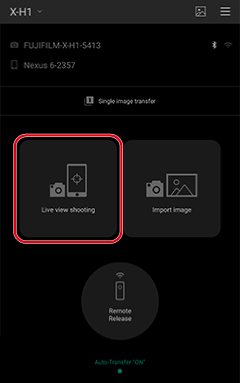
-
The message [“Connecting…”] will be displayed.
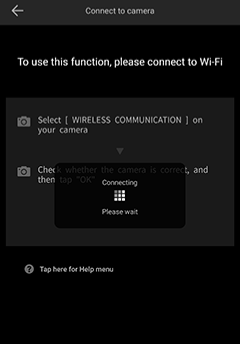
-
Tap the shutter button to take pictures.
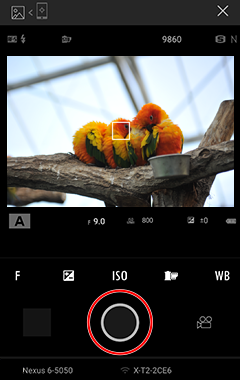
With the exception of the [ON/OFF] button, camera controls are disabled during wireless connection.
The camera may fail to turn off automatically if the signal is dropped or the wireless connection is otherwise disrupted. Turn the camera off and then on again.
Models That Do Not Support Bluetooth
-
Press the button to which [WIRELESS COMMUNICATION] has been assigned or select [WIRELESS COMMUNICATION] in the camera menus.
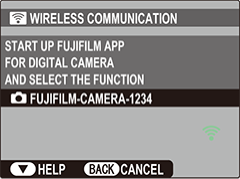
-
Tap [Live View Shooting] in FUJIFILM Camera Remote.
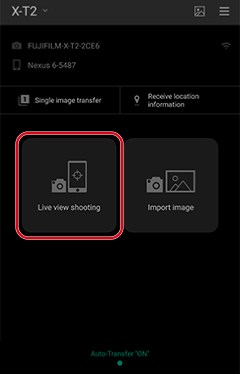
-
The message [“Connecting…”] will be displayed.
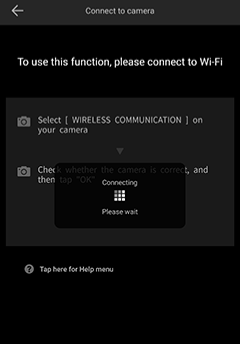
-
Tap the shutter button to take pictures.
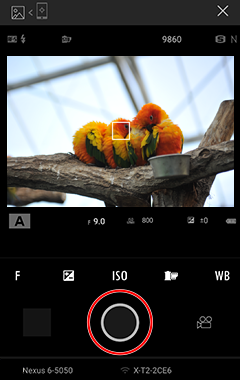
With the exception of the [ON/OFF] button, camera controls are disabled during wireless connection.
The camera may fail to turn off automatically if the signal is dropped or the wireless connection is otherwise disrupted. Turn the camera off and then on again.
The Shooting Display
![]()
- A Close: Close the app.
- B Shooting display: Tap anywhere in the frame to focus.
- C Settings: Tap to change camera settings.
- D Photo/movie button: Switch between photo and movie modes.
- E Shooting/playback button: Switch between live view photography and image download.
- F Shutter button: Take pictures.
The options displayed by the app vary with the functions supported by the camera.
Tapping the Shooting Display
With some cameras, tapping the display has the same effect as pressing the shutter button halfway. The focus frame will be displayed in green if the camera is able to focus, or in red if the camera fails to focus.



