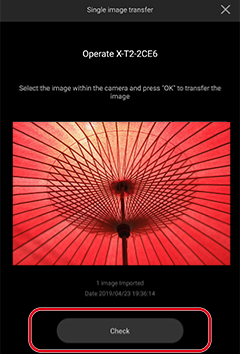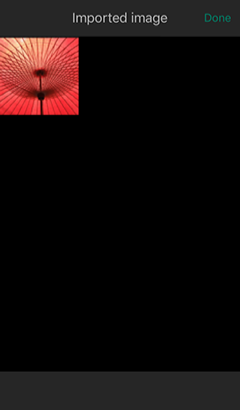Single Image Transfer
- iOS
- Android
Follow the steps below to upload individual pictures to a smartphone or tablet.
Uploading pictures one at a time requires a Wi-Fi connection. Enable Wi-Fi on the smartphone or tablet.
For information on using the camera, see the camera manual.
Bluetooth Models
If the camera supports Bluetooth, connect once the Bluetooth icon is active and the names of the camera and the smartphone or tablet are displayed.
-
Tap [Single image transfer].
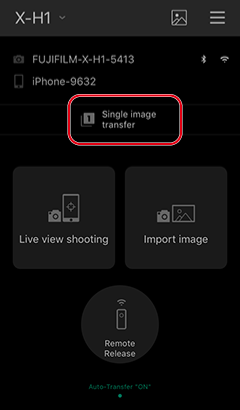
-
Tap [Join].
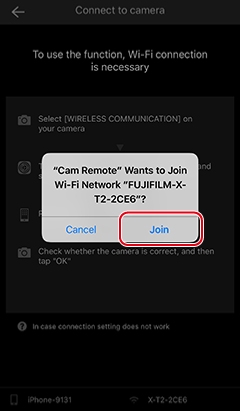
-
Upload pictures (uploading pictures).
Models That Do Not Support Bluetooth
-
Select pictures for transfer on the camera in playback mode and then press the button to which [WIRELESS COMMUNICATION] is assigned or select [WIRELESS COMMUNICATION] in the playback menu.
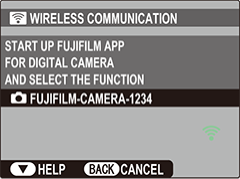
When using the following cameras, select [WIRELESS IMAGE TRANSFER] > [SEND INDIVIDUAL IMAGE] in the camera playback menu: the FUJIFILM X-M1, FUJIFILM X-A2, FUJIFILM X-A1, FinePix Z2000EXR, FinePix Z1100EXR, FinePix Z1000EXR, FinePix F900EXR, FinePix F800EXR, FinePix XP200, FinePix XP170, FinePix S9450W, FinePix S9400W, FinePix S8450W, FinePix S8400W, or FinePix S8200W.
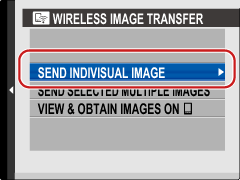
-
Tap [Single Image Transfer] in FUJIFILM Camera Remote.

-
Tap [Join].
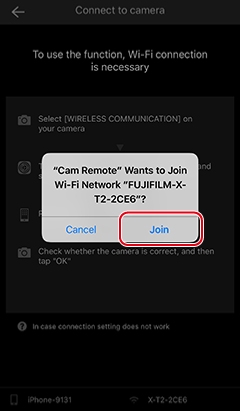
-
Upload pictures (uploading pictures).
Uploading Pictures
Upload pictures from the camera after establishing a connection between the camera and the smartphone or tablet.
-
Select an image and press [MENU/OK].
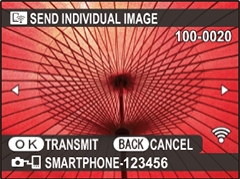
The time needed for upload varies with file size and the distance to the destination. At default settings, images are resized to [3M] for upload. To upload images at their original sizes, select [OFF] for [RESIZE IMAGE FOR SMARTPHONE 3M] in the camera setup menu.
-
The smartphone will display the picture when upload is complete.
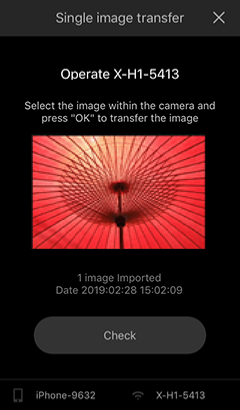
-
Tap × to exit the FUJIFILM Camera Remote app.
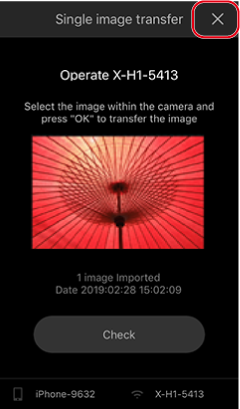
Additional pictures can be uploaded by displaying the pictures on the camera and pressing [MENU/OK].
Tap [Check] to view downloaded pictures.
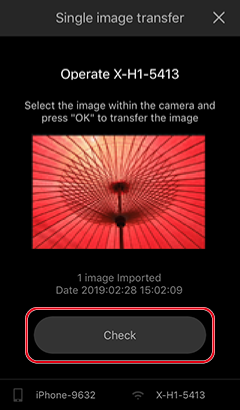

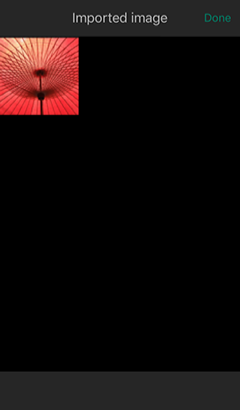
Uploading pictures one at a time requires a Wi-Fi connection. Enable Wi-Fi on the smartphone or tablet.
Smartphones and tablets may be unable to connect to the camera if location services are disabled. Enable location services both for the smartphone or tablet as a whole and for the Camera Remote app.
For information on using the camera, see the camera manual.
Bluetooth Models
If the camera supports Bluetooth, connect once the Bluetooth icon is active and the names of the camera and the smartphone or tablet are displayed.
-
Tap [Single image transfer].
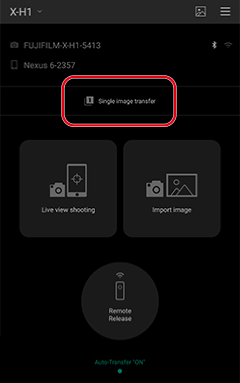
-
The message [“Connecting…”] will be displayed.
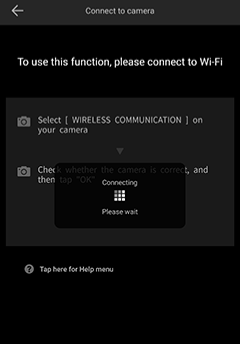
-
Upload pictures (uploading pictures).
Models That Do Not Support Bluetooth
-
Select pictures for transfer on the camera in playback mode and then press the button to which [WIRELESS COMMUNICATION] is assigned or select [WIRELESS COMMUNICATION] in the playback menu.
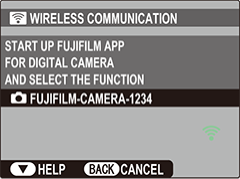
When using the following cameras, select [WIRELESS IMAGE TRANSFER] > [SEND INDIVIDUAL IMAGE] in the camera playback menu: the FUJIFILM X-M1, FUJIFILM X-A2, FUJIFILM X-A1, FinePix Z2000EXR, FinePix Z1100EXR, FinePix Z1000EXR, FinePix F900EXR, FinePix F800EXR, FinePix XP200, FinePix XP170, FinePix S9450W, FinePix S9400W, FinePix S8450W, FinePix S8400W, or FinePix S8200W.
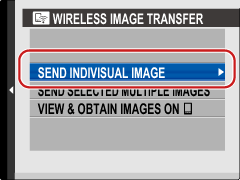
-
Tap [Single image transfer] in FUJIFILM Camera Remote.
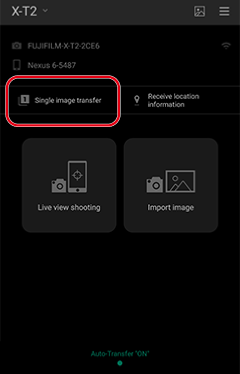
-
The message [“Connecting…”] will be displayed.
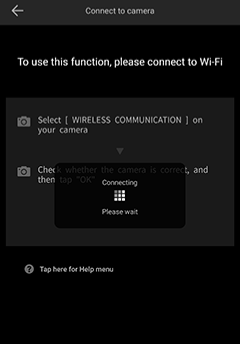
-
Upload pictures (uploading pictures).
Uploading Pictures
Upload pictures from the camera after establishing a connection between the camera and the smartphone or tablet.
-
Select an image and press [MENU/OK].
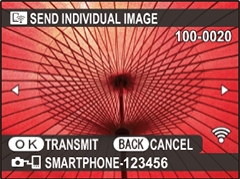
The time needed for upload varies with file size and the distance to the destination. At default settings, images are resized to [3M] for upload. To upload images at their original sizes, select [OFF] for [RESIZE IMAGE FOR SMARTPHONE 3M] in the camera setup menu.
-
The smartphone will display the picture when upload is complete.
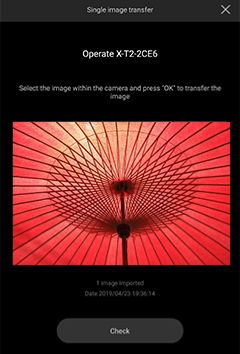
-
Tap × to exit the FUJIFILM Camera Remote app.
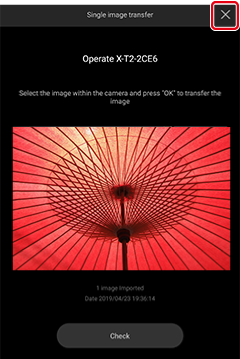
Additional pictures can be uploaded by displaying the pictures on the camera and pressing [MENU/OK].
Tap [Check] to view downloaded pictures.