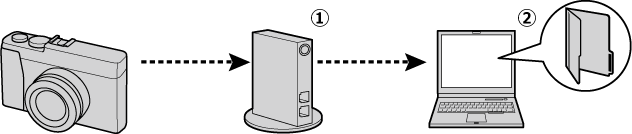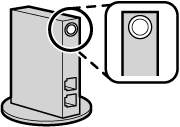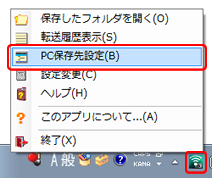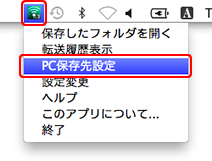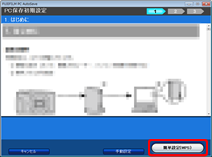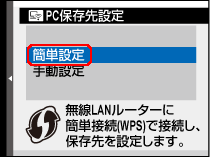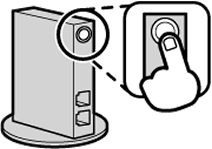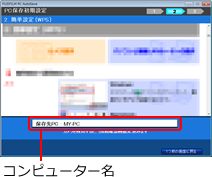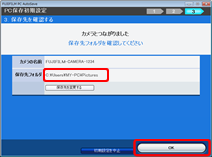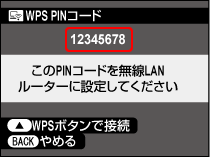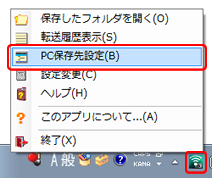
Windows
タスクバーの アイコンをクリックして、PC保存先設定を選びます。
アイコンをクリックして、PC保存先設定を選びます。
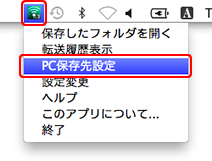
macOS/OS X/Mac OS X
メニューバーの アイコンをクリックして、PC保存先設定を選びます。
アイコンをクリックして、PC保存先設定を選びます。
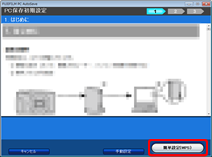
簡単設定(WPS)をクリックします。

簡単設定(WPS)画面が表示されます。

カメラの電源を入れ、セットアップメニューから PC保存先設定を選び
PC保存先設定を選び を押します。
を押します。

カメラの機種により、表示される画面が異なることがあります。
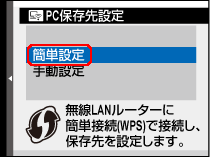
簡単設定を選び を押します。
を押します。
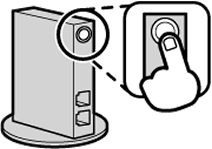
2分以内に無線LANルーターのWPSボタンをWPSランプが点滅するまで押します。

カメラと無線LANルーターが繋がりました。
パソコンに接続しています。

パソコンに繋がりました。コンピューター名を確認して、 を押してください。
を押してください。
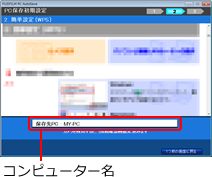
保存先PCにコンピューター名が表示されます。
コンピューター名が半角の英数字以外の場合は、PCアプリケーションが決めたコンピューター名を表示します。
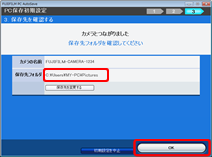
画像の保存先を確認して、OKをクリックします。

登録完了
登録完了の画面で を押すと、撮影画面または再生画面に戻ります。
を押すと、撮影画面または再生画面に戻ります。
カメラには、保存先のパソコンを最大6台まで登録できます。

手順6で複数のパソコンが検知された場合は、 ボタンを押して接続可能なパソコンの名前をスクロール表示できます。
ボタンを押して接続可能なパソコンの名前をスクロール表示できます。
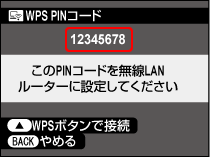
WPS PINコードを入力して無線LANルーターに接続したい場合は、手順4で簡単設定を選んだ後に ボタンを押してください。WPS PINコードが表示されます。WPS PINコードの入力は、無線LANルーターの取扱説明書をお読みください。
ボタンを押してください。WPS PINコードが表示されます。WPS PINコードの入力は、無線LANルーターの取扱説明書をお読みください。
初期設定では、保存先は以下になります。
Windows
\Users\"ユーザー名"\Pictures
macOS/OS X/Mac OS X
/Users/"ユーザー名"/Pictures
画像や動画の保存先を変更したい場合は、その他の機能の設定変更をご覧ください。
PCアプリケーション「FUJIFILM PC AutoSave」には、カメラを最大で10台まで登録できます。
カメラの登録が完了しブラウザが起動して、実際に画像や動画を保存するための手順が表示されます。