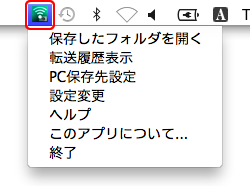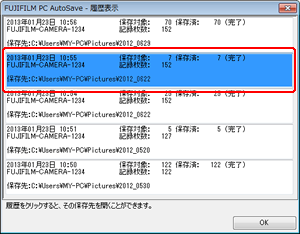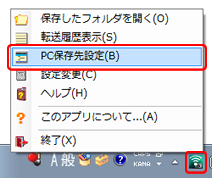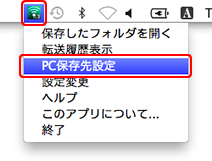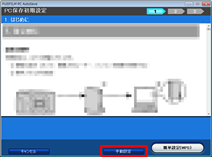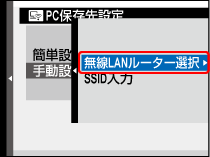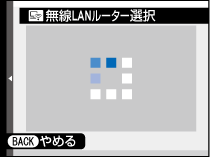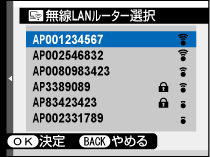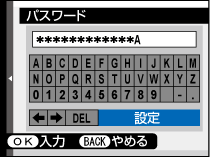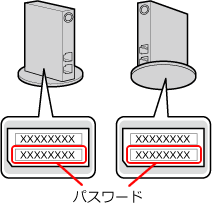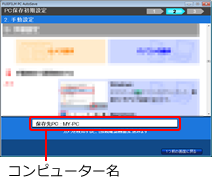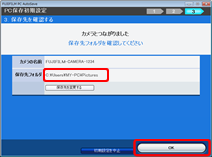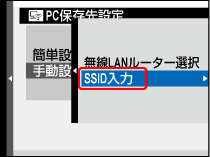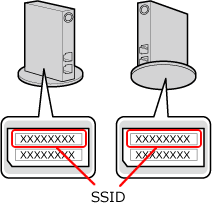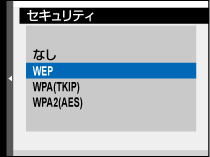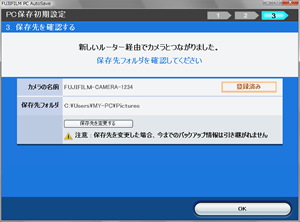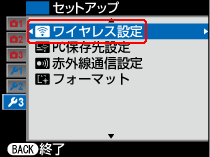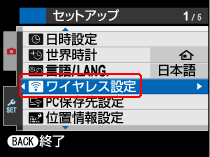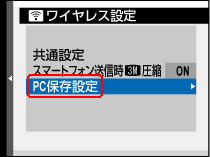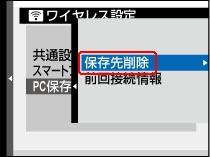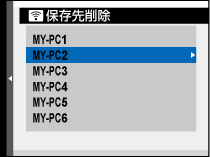Windows
タスクバーに表示されている アイコンをクリックして、メニューを表示します。
アイコンをクリックして、メニューを表示します。
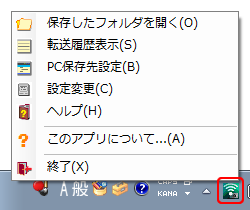
macOS/OS X/Mac OS X
メニューバーに表示されている アイコンをクリックして、メニューを表示します。
アイコンをクリックして、メニューを表示します。
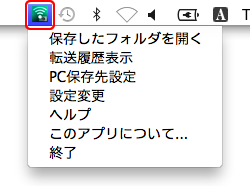
「FUJIFILM PC AutoSave」には、以下のメニューがあります。

簡単設定ができない場合は、以下の手順で手動設定を行ってください。カメラをPCアプリケーション「FUJIFILM PC AutoSave」に登録して、パソコンと無線LANが接続できるように設定します。
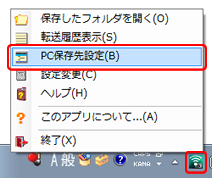
Windows
タスクバーの アイコンをクリックして、PC保存先設定を選びます。
アイコンをクリックして、PC保存先設定を選びます。
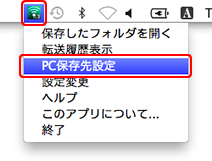
macOS/OS X/Mac OS X
メニューバーの アイコンをクリックして、PC保存先設定を選びます。
アイコンをクリックして、PC保存先設定を選びます。
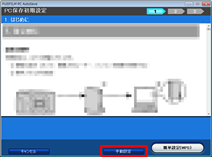
手動設定をクリックします。

手動設定画面が表示されます。

カメラの電源を入れ、セットアップメニューから PC保存先設定を選び
PC保存先設定を選び を押します。
を押します。

カメラの機種により、表示される画面が異なることがあります。

手動設定を選び を押します。
を押します。
カメラで無線LANルーターを自動検索する場合はAの手順へ、SSIDを手入力する場合はBの手順へ進んでください。
A. 無線LANルーター選択
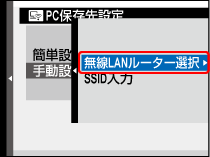
無線LANルーター選択を選び を押します。
を押します。
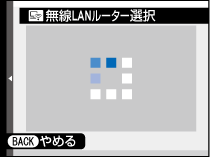
無線LANルーターの検索が開始されます。
無線LANルーターが見つからない場合はエラー画面が表示され、撮影画面または再生画面に戻ります。
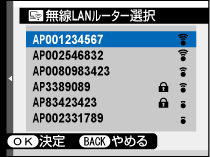
接続したい無線LANルーターを選び を押します。
を押します。
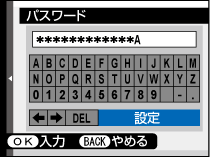
 が表示された無線LANルーターを選択した場合、パスワードの入力が必要です。パスワードを入力して、カーソルを設定にあわせ
が表示された無線LANルーターを選択した場合、パスワードの入力が必要です。パスワードを入力して、カーソルを設定にあわせ を押します。
を押します。
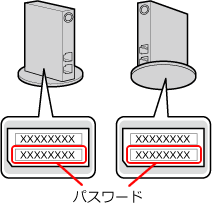
パスワードは、無線LANルーターの本体もしくは取扱説明書に、出荷時の値が記載されています。

パソコン検索中

接続先のパソコンのコンピューター名を確認して、 を押します。
を押します。
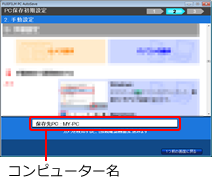
保存先PCにコンピューター名が表示されます。
コンピューター名が半角の英数字以外の場合は、PCアプリケーションが決めたコンピューター名を表示します。
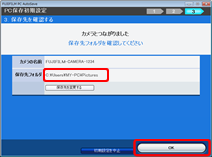
画像の保存先を確認して、OKをクリックします。

登録完了
登録完了の画面で を押すと、撮影画面または再生画面に戻ります。
を押すと、撮影画面または再生画面に戻ります。
カメラには、保存先のパソコンを最大6台まで登録できます。

手順A-3で複数のパソコンが検知された場合は、 ボタンを押して接続可能なパソコンの名前をスクロール表示できます。
ボタンを押して接続可能なパソコンの名前をスクロール表示できます。
初期設定では、保存先は以下になります。
Windows
\Users\"ユーザー名"\Pictures
macOS/OS X/Mac OS X
/Users/"ユーザー名"/Pictures
画像や動画の保存先を変更したい場合は、その他の機能の設定変更をご覧ください。
PCアプリケーション「FUJIFILM PC AutoSave」には、カメラを最大で10台まで登録できます。
カメラの登録が完了しブラウザが起動して、実際に画像や動画を保存するための手順が表示されます。
B. SSIDを手入力
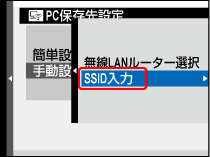
SSID入力を選び を押します。
を押します。

SSIDを入力してカーソルを設定にあわせ、 を押します。
を押します。
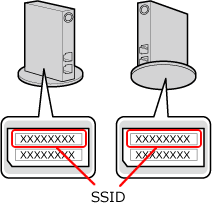
SSIDおよびパスワードは、無線LANルーターの本体もしくは取扱説明書に、出荷時の値が記載されています。
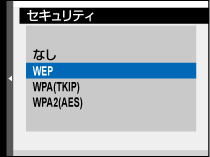
暗号化方式を選択して を押します。
を押します。
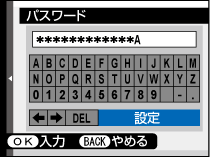
パスワードを入力して、カーソルを設定にあわせ を押します。
を押します。

パソコン検索中

接続先のパソコンのコンピューター名を確認して、 を押します。
を押します。
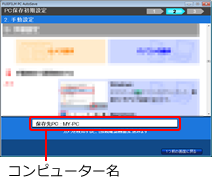
保存先PCにコンピューター名が表示されます。
コンピューター名が半角の英数字以外の場合は、PCアプリケーションが決めたコンピューター名を表示します。
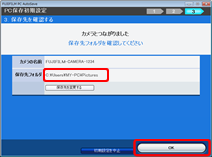
画像の保存先を確認して、OKをクリックします。

登録完了
登録完了の画面で を押すと、撮影画面または再生画面に戻ります。
を押すと、撮影画面または再生画面に戻ります。
カメラには、保存先のパソコンを最大6台まで登録できます。

手順B-5で複数のパソコンが検知された場合は、 ボタンを押して接続可能なパソコンの名前をスクロール表示できます。
ボタンを押して接続可能なパソコンの名前をスクロール表示できます。
初期設定では、保存先は以下になります。
Windows
\Users\"ユーザー名"\Pictures
macOS/OS X/Mac OS X
/Users/"ユーザー名"/Pictures
画像や動画の保存先を変更したい場合は、その他の機能の設定変更をご覧ください。
PCアプリケーション「FUJIFILM PC AutoSave」には、カメラを最大で10台まで登録できます。
カメラの登録が完了しブラウザが起動して、実際に画像や動画を保存するための手順が表示されます。

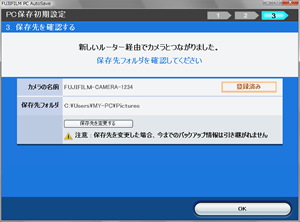
その他の機能からPC保存先設定を選ぶと、通信と保存フォルダの設定をやり直すことができます。右の表示で、新しい無線LANルーター経由でカメラと接続されたことを確認してください。

保存先として設定したパソコンの接続設定を削除します。
カメラの機種により、表示される画面が異なることがあります。
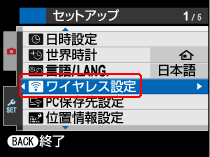

カメラの液晶モニターに表示される警告には、以下のものがあります。
![]() アイコンをクリックして、メニューを表示します。
アイコンをクリックして、メニューを表示します。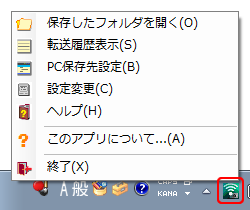
![]() アイコンをクリックして、メニューを表示します。
アイコンをクリックして、メニューを表示します。