A撮影メニュー(撮影設定)
撮影時の設定を設定できます。
撮影画面でMENU/OKボタンを押して、A(撮影設定)タブを選びます。
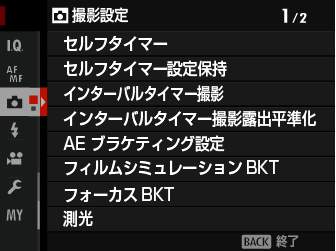
メニューに表示される項目は、撮影モードによって異なります。
セルフタイマー
シャッターボタンを全押ししてからセルフタイマーが開始されるまでの時間を設定できます。
- 画面には、シャッターがきれるまでの秒数が表示されます。
- タイマーを途中で止めるには、DISP/BACKボタンを押します。
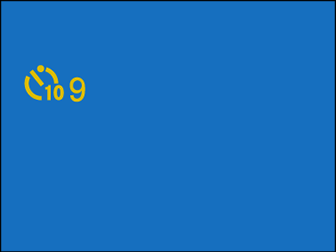
| 設定 | 説明 |
|---|---|
| R2秒 | シャッターボタンを全押ししてから2秒後にシャッターがきれます。シャッターボタンを押すときにカメラが動くのを防ぐときなどに使用します。セルフタイマー開始と同時にカメラ前面のセルフタイマーランプが点滅します。 |
| S10秒 | シャッターボタンを全押ししてから10秒後にシャッターがきれます。撮影者を含めた集合写真を撮影するときなどに使用します。カメラ前面のセルフタイマーランプが点灯し、撮影直前に点滅します。 |
| OFF | セルフタイマーを使用しません。 |
シャッターボタンを押すときは、レンズの前に立たないでください。ピントが合わなかったり、適正な明るさにならなかったりすることがあります。
セルフタイマー設定は、電源をオフにすると自動的に解除されます。
セルフタイマー設定保持
ONのときは、セルフタイマー撮影後に続けてシャッターボタンを押すと、設定されている時間でセルフタイマー撮影できます。また、電源をオフにしてもセルフタイマーの設定は維持されます。
| 設定値 | |
|---|---|
| ON | OFF |
インターバルタイマー撮影
設定した時間ごとに自動撮影するインターバルタイマー撮影の撮影間隔と撮影回数を設定できます。
-
撮影メニューからA撮影設定 > インターバルタイマー撮影を選び、MENU/OKボタンを押します。
インターバルタイマー撮影の設定画面が表示されます。

-
フォーカスレバーで撮影間隔と撮影回数を設定し、MENU/OKボタンを押します。
開始時間設定画面が表示されます。

-
フォーカスレバーで開始時間を設定し、MENU/OKボタンを押します。
インターバルタイマー撮影が開始されます。

バルブ撮影、多重露出撮影のインターバルタイマー撮影はできません。また、連写でインターバルタイマー撮影すると、1回の撮影は1コマ撮影となります。
三脚のご使用をおすすめします。
撮影中のバッテリー切れに注意してください。ACパワーアダプターAC-15Vをご使用ください。
インターバルタイマー撮影中は画面の表示が消えます。撮影の数秒前になると画面表示が復帰します。
画面の表示が消えているときにシャッターボタンを押すと、画面表示が復帰します。
撮影回数を∞に設定すると、インターバルタイマー撮影設定前の画面に表示されていた撮影可能枚数まで撮影します。
インターバルタイマー撮影露出平準化
ONにすると、インターバルタイマー撮影時にカメラが自動で露出を調整し、直前に撮影された画像と明るさが大きく変化しないようにします。
| 設定値 | |
|---|---|
| ON | OFF |
被写体の明るさが大きく変化するときは、露出が安定しないように見えることがあります。その場合、インターバルタイマー撮影の撮影間隔を短くすることをおすすめします。
マニュアル(M)撮影のときは、感度がAUTOのときのみ露出の平準化を行います。
AEブラケティング設定
AEブラケティング撮影の撮影コマ数などを設定できます。
| サブメニュー | 内容 |
|---|---|
| コマ数/ステップ数設定 | AEブラケティングで撮影するコマ数と明るさの変化量(ステップ数)を設定できます。
コマ:撮影するコマ数を選びます。 ステップ:明るさの変化量を選びます。 |
| 1コマ/連続 | 1コマ:シャッターボタンを押すたびに1枚ずつ撮影します。 連続:シャッターボタンを1度押すと、コマ数/ステップ数設定の設定にしたがって連続撮影します。 |
| 撮影順序設定 | AEブラケティングの撮影順序を設定できます。 |
フィルムシミュレーションBKT
フィルムシミュレーションBKT撮影する3枚の画像に対するフィルムシミュレーションの設定をそれぞれ設定します。
| 設定 | 説明 |
|---|---|
| cPROVIA/ スタンダード |
各フィルムの特徴は「フィルムシミュレーション」を参照してください(aACROSとbモノクロは、さらにYe、R、Gのフィルターを選べます)。 |
| dVelvia/ ビビッド |
|
| eASTIA/ ソフト |
|
| iクラシッククローム | |
| gPRO Neg. Hi | |
| hPRO Neg. Std | |
| gクラシックネガ | |
| XETERNA/ シネマ |
|
| NETERNA ブリーチ バイパス |
|
| aACROS | |
| bモノクロ | |
| fセピア |
フォーカスBKT
フォーカスBKT撮影の方法を マニュアル か AUTO で選べます。
-
マニュアル:マニュアル を選ぶと、次の項目を手動で設定できます。
サブメニュー 内容 コマ数 撮影するコマ数を選びます。 ステップ ピントの変化量を選びます。 撮影間隔 次の撮影までの時間を選びます。 コマ数/ステップとピント位置の関係について
コマ数/ステップとピント位置の関係は図のようになります。
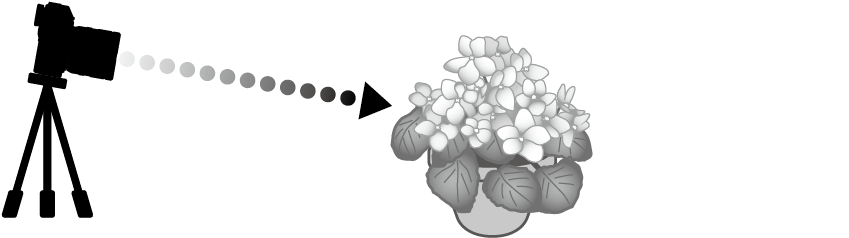
ステップ
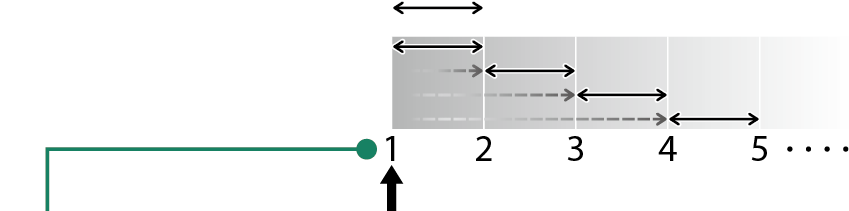
コマ数 撮影開始位置 ピント位置は、撮影開始位置から無限遠側に向かって移動します。
ステップの数値が小さいとピント位置の間隔は狭くなり、大きいと広くなります。
ピント位置が無限遠に到達すると、コマ数の設定に関わらず撮影を終了します。
-
AUTO:AUTO を選ぶとカメラが コマ数 と ステップ を自動で設定します。
-
撮影メニューからA撮影設定 > フォーカスBKT設定 を選び、MENU/OK ボタンを押します。
-
AUTO を選んでから、撮影間隔 を設定します。
撮影画面が表示されます。
-
被写体のもっとも手前にピントを合わせて MENU/OK ボタンを押します。
距離指標上に A が設定されます。
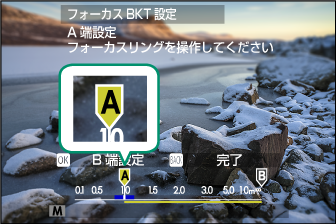
もっとも遠い方を先に設定しても、ピントを合わせる範囲は変わりません。
-
被写体のもっとも遠い方にピントを合わせて DISP/BACK ボタンを押します。
距離指標上に B が設定され、ピントを合わせる範囲(A と B の間)が設定されます。

DISP/BACK ボタンの代わりに MENU/OK ボタンを押して再度 A を設定することもできます。
-
撮影します。
カメラが コマ数 と ステップ を自動で設定します。撮影コマ数は撮影画面に表示されます。
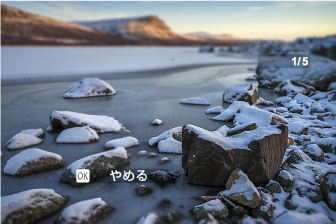
-
測光
カメラが被写体の明るさを測定する方法を変更できます。撮影状況により、適正な明るさ(露出)にならないときに使用します。
測光モードを変更するときは、Gフォーカス設定 > 顔検出/瞳AF設定をOFFにしてください。
| 設定 | 説明 |
|---|---|
| o (マルチ) |
被写体の輝度分布や色、背景や構図などの情報を瞬時にカメラが判断し、さまざまな撮影状況で適正な露出が得られます。通常の撮影では、o(マルチ)をおすすめします。 |
| p (中央部重点) |
撮影画面の中央部を重点的に測光して露出値を決定します。 |
| v (スポット) |
画面中央部約2%部分の露出が最適になるように測光します。逆光時など、被写体と背景の明るさが大きく異なるときなどに使用します。 |
| w (アベレージ) |
画面全体を平均して測光します。構図や被写体により露出が変化しにくい特長があり、白や黒の服を着た人や風景の撮影などに使用します。 |
シャッター方式
使用するシャッター方式を変更できます。電子シャッターを使用すると、シャッター音を消して撮影することもできます。
| 設定 | 説明 |
|---|---|
| tメカニカルシャッター | メカニカルシャッターで撮影します。 |
| s電子シャッター | 電子シャッターで撮影します。 |
| t電子先幕シャッター | カメラが状況に応じて電子先幕またはメカニカルシャッターで撮影します。 |
| uメカニカル+電子 | カメラが状況に応じてメカニカルまたは電子シャッターで撮影します。 |
| r電子先幕シャッター +電子 | カメラが状況に応じて電子先幕、電子、メカニカルシャッターのいずれかで撮影します。 |
t 電子先幕シャッターに設定していても高速シャッターを使用すると、t メカニカルシャッターになります。
電子シャッター使用時は、以下のことにご注意ください。
- 動いている被写体を撮影すると、画像が歪んで撮影される場合があります。
- 高速シャッター使用時においても、手持ち撮影すると画像が歪んで撮影される場合があります。三脚のご使用をおすすめします。
- 瞬間的な光や、蛍光灯などの照明下では、帯状のムラが撮影されることがあります。
- シャッター音を消して撮影できますが(aシャッター音量)、被写体のプライバシーや肖像権などに十分ご配慮の上、お客様の責任でお使いください。
電子先幕シャッター使用時は、以下のことにご注意ください。
- シャッタースピードが高速になるほど露光ムラが大きくなり、被写体のボケ像が欠けて写ることがあります。
電子シャッター使用時は、以下の機能制限があります。
- ISO感度は12800~100に制限されます。
- 電子シャッターで撮影されるときは、長秒時ノイズ低減は機能しません。
- フラッシュは発光しません。
フリッカー低減
ONにすると、蛍光灯などの照明下で画面や画像に発生するちらつき(フリッカー現象)を低減します。
| 設定値 | |
|---|---|
| ON | OFF |
フリッカー低減をONにすると、撮影にかかる時間が長くなります。また、電子シャッターは使えません。
動画撮影では、使用できません。
感度
光に対するISO 感度を変更できます。
| 設定 | 説明 |
|---|---|
| AUTO1 AUTO2 AUTO3 |
被写体の明るさに応じてISO感度が自動的に設定されます。 |
| 12800~100 | 設定値を選べます。設定した値は、画面に表示されます。 |
| H(102400) H(51200) H(25600) L(50) |
拡張感度を設定できます。標準感度よりもダイナミックレンジが狭くなったり、ノイズが多くなったりする場合があります。 |
感度は、カメラの電源をオフにしても保持されます。
ISO 感度の設定について
ISO感度の設定値が大きいほど、暗い場所での撮影が可能になります。ただし、高感度になるほど、画像に粒子状のノイズが増えます。条件に合わせてISO感度設定を使い分けてください。
ブレ防止モード
手ブレを軽減します。
| 設定 | 説明 |
|---|---|
| 常時 | 常に手ブレ軽減を行います。 |
| 撮影時 | 撮影される瞬間のみ手ブレ軽減を行います。フォーカスモードがCのときは、シャッターボタン半押し時も手ブレを軽減します。 |
| OFF | 手ブレ軽減を使用しません。三脚使用時などカメラが固定されている場合は、ブレ防止モードをOFFにしてください。OFFのときは、xが表示されます。 |
レンズに手ブレ補正のスイッチ(OISスイッチ)がある場合、レンズ側の設定が優先されます。
手ブレ補正機能が動作すると、振動や動作音を感じることがあります。
マウントアダプター設定
マウントアダプターを装着したときの設定を行います。
シャッター選択
レンズシャッター付きレンズをご使用の場合は、シャッター制御をボディ(カメラ本体)で行うか、レンズのシャッターで行うかを選びます。
ご使用になるレンズによっては、機能しない場合があります。
レンズ登録
レンズ1~レンズ6にそれぞれレンズの設定を登録できます。OFFを選ぶとレンズの補正は行いません。
焦点距離設定
ご使用になるレンズの実焦点距離をフォーカスレバーで設定します。
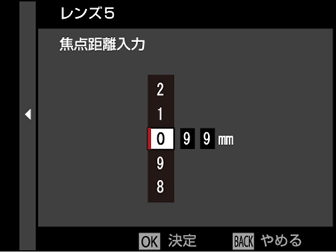
歪曲収差補正
画像の周辺部が歪んでしまう「歪曲収差」を補正できます。タル型と糸巻き型の補正を、それぞれ強、中、弱の3段階で補正できます。

色シェーディング補正
画像中央部と周辺部の色の違いなど(シェーディング)を画像の四隅それぞれ個別に補正できます。
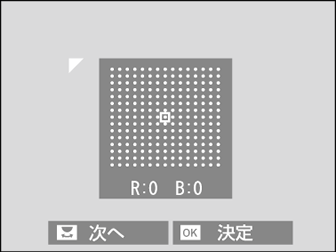
-
リアコマンドダイヤルを回して、補正場所(画面の四隅)を選びます。三角マークで表示される隅をそれぞれ補正できます。
-
フォーカスレバーで補正値(色・量)を設定します。画像中央部と周辺部の色の差がなくなるように調整してください。
- レッド/シアン(横軸方向):–9~+9の範囲でレッドとシアンの縁取りを補正します。
- ブルー/イエロー(縦軸方向):–9~+9の範囲でブルーとイエローの縁取りを補正します。
色シェーディング補正を効果的に行うためには、青空やグレーの紙など単色のものを撮影し、その画像で最適化してください。
周辺光量補正
画像の周辺光量を補正できます。補正量は、–5~+5と0(ゼロ)の計11段階から選べます。
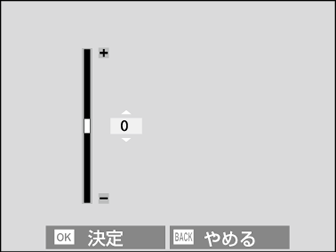
- プラス側に補正すると周辺光量が上がり、オールドレンズでの補正に有効です。
- マイナス側に補正すると周辺光量が下がり、古いレンズやピンホールカメラで撮影したような効果が得られます。
周辺光量補正を効果的に行うためには、青空やグレーの紙など単色のものを撮影し、その画像で最適化してください。
35mmフォーマットモード
撮影メニューのA撮影設定で35mmフォーマットモードを設定すると、画角が35mmになり、画面の表示も変更されます。
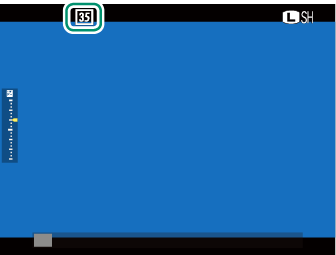
| 設定 | 説明 |
|---|---|
| ON | 画角が35mmになり、画面の表示も変更されます。 |
| OFF | 35mmフォーマットモードを使用しません。 |
| AUTO | 自動検出に対応しているマウントアダプターを装着しているときは、35mmフォーマットモードに自動で切り替わります。 |
セットアップメニューのD表示設定 > 画面のカスタマイズで35mmフォーマットモードのアイコンを表示させるかどうか(工場出荷時の設定値はR)設定できます(a「スタンダード」画面の表示について、画面のカスタマイズ(セットアップメニュー))。
撮影メニューのH画質設定 > 画像サイズはO3 : 2固定になります。
ワイヤレス通信
無線LANを使ってスマートフォンと通信できます。スマートフォンと通信すると、以下の機能が使用できます。
スマートフォンを操作して、カメラで撮影
カメラからスマートフォンに画像を送信
スマートフォン側でカメラ内の画像を閲覧/取り込み
スマートフォンで取得した位置情報をカメラに送信
これらの機能を使用するには、スマートフォンにあらかじめ最新のスマートフォンアプリケーション「FUJIFILM Camera Remote」をインストールしておく必要があります。
「FUJIFILM Camera Remote」については、以下のサイトをご覧ください。

 をクリックしてください。
をクリックしてください。

