播放菜单
调整回放设定。
在回放模式中按下 MENU/OK 时屏幕中会显示回放菜单。
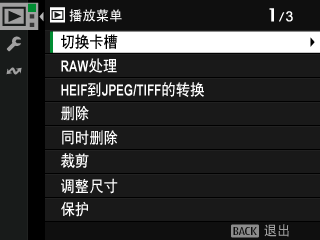
切换卡槽
选择是从存储卡还是从 SSD 回放图像。
若插有两张存储卡,您可在播放期间按住 a 按钮选择一张存储卡进行播放。
RAW 处理
即使不具备计算机,您也可使用相机修改 RAW 照片并以其他格式进行保存。
以其他格式保存 RAW 照片
-
显示 RAW 照片。
-
在回放菜单中高亮显示 RAW 处理。
-
按下 MENU/OK。
屏幕中将显示设定列表。
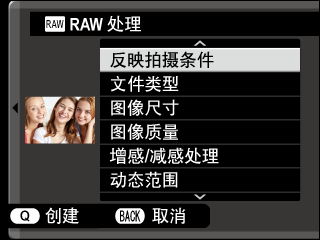
-
向上或向下按下对焦棒(对焦杆)高亮显示一个设定。
-
向右按下对焦棒显示选项。
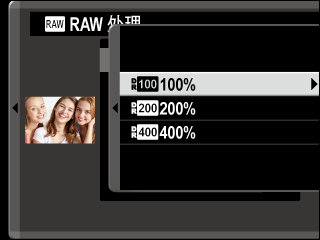
-
向上或向下按下对焦棒高亮显示所需选项。
-
按下 MENU/OK 选择高亮显示的选项。
屏幕中将显示步骤 3 中所示的设定列表。请重复步骤 4 至 7 调整其他设定。
-
按下 Q 按钮。
屏幕中将显示副本的预览。
-
按下 MENU/OK。
副本将被保存。
在回放过程中显示 RAW 照片时按下 Q 按钮也可显示 RAW 处理选项。
将照片从 RAW 转换为另一种格式时,您可调整以下设定:
| 设定 | 说明 |
|---|---|
| 反映拍摄条件 | 使用拍摄照片时有效的设定创建一个副本。 |
| 文件类型 | 选择文件格式。 |
| 图像尺寸 | 选择图像尺寸。 |
| 图像质量 | 调整图像质量。 |
| 增感/减感处理 | 调整曝光。 |
| 动态范围 | 增强高光区域中的细节以获取自然对比度。 |
| D范围优先级 | 用于在拍摄高对比度场景时减少高光和阴影中细节的丢失,从而获取自然的效果。 |
| 胶片模拟 | 模拟不同类型胶片的效果。 |
| 黑白 | 为使用 胶片模拟 > aACROS 和 b黑白 拍摄的照片选择单色色调。 |
| 颗粒效果 | 添加一种胶片颗粒效果。 |
| 色彩效果 | 增加可用于渲染容易高度饱和的色彩(例如,红色、黄色和绿色)的色调范围。 |
| 彩色FX蓝色 | 增加可用于渲染蓝色的色调范围。 |
| 光滑皮肤效果 | 美肌效果。 |
| 白平衡 | 调整白平衡。 |
| 白平衡偏移 | 微调白平衡。 |
| 色调曲线 | 调整高光和阴影。 |
| 色彩 | 调整色彩浓度。 |
| 锐度 | 锐化或柔化轮廓。 |
| 高ISO降噪 | 处理副本以减少斑点。 |
| 清晰度 | 增加清晰度。 |
| 镜头调整优化器 | 通过调整衍射和镜头边缘的轻微对焦损失提高清晰度。 |
| 色彩空间 | 选择用于色彩再现的色彩空间。 |
根据拍摄照片时所选择的选项,有些设置可能不可用。
HEIF到JPEG/TIFF的转换
将 HEIF 照片转换成 JPEG 或 TIFF 照片。
选择图像
选择要转换的 HEIF 照片。
文件格式
选择照片转换的格式。
| 选项 | ||
|---|---|---|
| JPEG | TIFF 8bit | TIFF 16bit |
选择要记录的卡槽
选择用以保存转换照片的目标位置。
| 选项 | ||
|---|---|---|
| SSD | 卡槽 1 | 卡槽 2 |
删除
删除单张照片、多张所选照片或所有照片。
已删除的照片不能恢复。请在删除前将重要的照片进行保护或者将其复制到计算机或其他存储设备。
| 选项 | 说明 |
|---|---|
| 单幅画面 | 一次删除一张照片。 |
| 已选画面 | 删除多张所选照片。 |
| 所有画面 | 删除所有未受保护的照片。 |
单幅画面
-
将回放菜单中的 删除 选为 单幅画面。
-
向左或向右按下对焦棒(对焦杆)滚动显示照片,然后按下 MENU/OK 进行删除。
删除照片前不会显示确认对话框;按下 MENU/OK 前请确保选择了正确的照片。
其他照片可通过按下 MENU/OK 进行删除。向左或向右按下对焦棒滚动显示照片,然后按下 MENU/OK 进行删除。
已选画面
-
将回放菜单中的 删除 选为 已选画面。
-
高亮显示照片并按下 MENU/OK 确认选择。
- 所选照片用勾选标记标识(R)。
- 若要取消选择高亮显示的照片,请再次按下 MENU/OK。
-
操作完成时,按下 DISP/BACK 显示确认对话框。
-
高亮显示 执行 并按下 MENU/OK 删除已选照片。
位于照相簿或打印预约中的照片将用S标识。
所有画面
-
将回放菜单中的 删除 选为 所有画面。
-
屏幕中将显示确认对话框;高亮显示 执行 并按下 MENU/OK 删除所有未保护的照片。
按下 DISP/BACK 可取消删除,但之前已删除的照片无法恢复。
若出现信息提示所选照片为 DPOF 打印预约的一部分,您可按下 MENU/OK 将其删除。
同时删除
D保存数据设置 > x卡槽设置 选为 单独的 时拍摄照片会创建两张图像。选择在删除 RAW 图像时是否会同时删除 JPEG 或 HEIF 副本。
| 选项 | 说明 |
|---|---|
| 开 | 删除插槽 1 卡中的 RAW 图像时会同时删除插槽 2 卡中的 JPEG 或 HEIF 副本。 |
| 关 | 删除插槽 1 卡中的 RAW 图像时不会删除插槽 2 卡中的 JPEG 或 HEIF 副本。 |
裁剪
创建当前照片的裁剪副本。
-
显示所需照片。
-
在回放菜单中选择 裁剪。
-
使用后指令拨盘进行放大或缩小,然后向上、向下、向左或向右按下对焦棒(对焦杆)滚动显示照片,直至显示所需部分。
-
按下 MENU/OK 显示确认对话框。
-
再次按下 MENU/OK 将裁剪后的副本保存为单独文件。
变焦倍率越高,裁剪后副本中的像素量越少。
若最终副本的尺寸为a,执行 将显示为黄色。
所有副本的纵横比为 3:2。
调整尺寸
创建当前照片的小型副本。
-
显示所需照片。
-
在回放菜单中选择 调整尺寸。
-
高亮显示一个尺寸并按下 MENU/OK 显示确认对话框。
-
再次按下 MENU/OK 将调整尺寸后的副本保存为单独文件。
可用尺寸根据原始图像尺寸的不同而异。
保护
保护照片不被误删。高亮显示下列选项之一并按下 MENU/OK。
| 选项 | 说明 |
|---|---|
| 画面 设定/解除 |
保护所选照片。向左或向右按下对焦棒(对焦杆)查看照片,然后按下 MENU/OK 确认或取消选择。操作完成时按下 DISP/BACK。 |
| 保护所有 | 保护所有照片。 |
| 重设所有 | 取消所有照片的保护。 |
当存储卡格式化时,受保护照片将被删除。
保护当前选来上传至已配对智能手机或平板设备的图像将会移除上传标记。
在回放过程中,也可以通过按 AFON 按钮来启用或禁用保护。
图像旋转
旋转照片。
-
将 D屏幕设置 > 自动旋转回放 选择为 开。
-
显示所需照片。
-
在回放菜单中选择 图像旋转。
-
向下按下对焦棒(对焦杆)顺时针旋转照片 90°,向上按下则逆时针旋转照片 90°。
-
按下 MENU/OK。无论何时在相机上回放,照片都将自动以所选方位显示。
无法旋转受保护的照片。请在旋转照片前取消保护。
本相机可能无法旋转使用其他设备创建的照片。在相机中被旋转的照片,当在计算机或其他相机上进行查看时将不会旋转。
使用 D屏幕设置 > 自动旋转回放 拍摄的照片在回放过程中会自动按正确的方位显示。
语音备注设置
在当前照片中添加语音备注。
-
在回放菜单的 语音备注设置 中选择 开。
-
显示您想要添加语音备注的照片。
-
按住前指令拨盘的中央录制语音备注。在 30 秒后或者当您释放拨盘时录制结束。
新的语音备注将会覆盖任何现有语音备注。
语音备注无法添加至受保护照片。
删除照片也将删除语音备注。
播放语音备注
带有语音备注的照片在回放时用 q 图标标识。
- 若要回放语音备注,请选择照片并按下前指令拨盘的中央。
- 语音备注回放期间将显示一个进度条。
- 按下 MENU/OK 暂停回放,然后向上或向下按下对焦棒(对焦杆)可调整音量。再次按下 MENU/OK 可恢复回放。您也可使用 D声音设置 > 回放音 调整音量。
评级
使用星号为照片分级。
-
在播放菜单中选择 评级。
-
旋转前部命令转盘选择照片,旋转后指令拨盘从 0 至 5 星(“I”)中选择一个评级。
您可使用对焦棒(对焦杆)代替前部命令转盘来选择照片。
在单幅、9 幅或 100 幅画面回放中按下 AEL 按钮也可以显示评级对话框。
使用触控控制可进行放大或缩小。
评级不能应用于:
- 受保护照片
- 动画
- “礼物图像” (使用其他相机拍摄的照片)
复制
在第一插槽中的卡、第二插槽中的卡和连接于 USB 连接插孔的 SSD 之间复制照片。
-
在回放菜单中选择 复制。
-
高亮显示下列选项之一。
选项 说明 SSD y卡槽 1 将照片从 SSD 复制到第一插槽中的卡上。 SSD y卡槽 2 将照片从 SSD 复制到第二插槽中的卡上。 卡槽 1 ySSD 将照片从第一插槽中的卡复制到 SSD 上。 卡槽 1 y卡槽 2 将第一插槽的存储卡中的照片复制到第二插槽的存储卡中。 卡槽 2 ySSD 将照片从第二插槽中的卡复制到 SSD 上。 卡槽 2 y卡槽 1 将第二插槽的存储卡中的照片复制到第一插槽的存储卡中。 -
向右按下对焦棒(对焦杆)。
-
高亮显示下列选项之一并按下 MENU/OK。
选项 说明 单幅画面 复制所选照片。向左或向右按下对焦棒可查看照片,然后按下 MENU/OK 可复制当前照片。 所有画面 复制所有照片。
当目的地空间已满时,复制将中止。
若您尝试将大小超过 4 GB 的文件复制到容量为 32 GB 或以下的存储卡中,复制将会结束且文件不会被复制。
将图像传输到智能手机
选择照片以便通过蓝牙上传至配对的智能手机或平板电脑上(a连接智能手机(蓝牙))。
-
选择 将图像传输到智能手机 > 选择图像&传输。
选择 重置预定 可在继续操作前移除所有照片的 “上传至智能手机” 标记。
-
标记照片以便上传。
高亮显示各照片并按下 MENU/OK 将其标记以便上传。
- 要切换至其他插槽中的存储卡或仅显示符合所选标准的照片,请在开始标记前按下 DISP/BACK。
- 要选择所有照片,请按下 Q 按钮。
- 使用 AEL 按钮选择任意两张照片,同时选择这两张之间的所有照片。
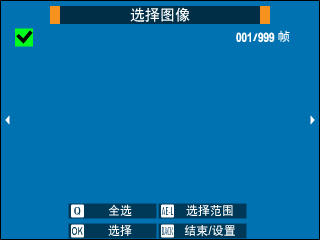
-
按下 DISP/BACK 并选择 开始传输。
所选的照片将被上传。
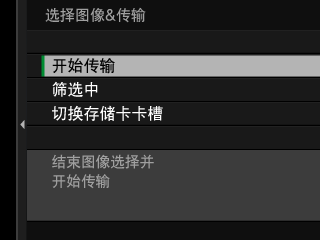
筛选照片/选择插槽
要切换至其他插槽中的存储卡或仅显示符合所选标准的照片,请按下照片选择对话框中的 DISP/BACK。
- 要仅显示符合所选标准的照片,请选择 筛选中。
- 要切换至其他插槽中的存储卡,请选择 切换存储卡卡槽。
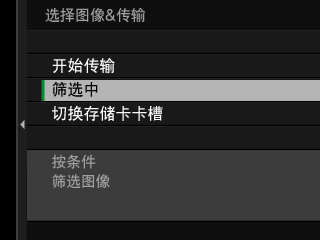
切换插槽或更改筛选标准将移除所有现存上传标记。
图像传输预定最多可包含 999 张照片。
以下照片和动画无法选用于上传:
- 受保护照片
- 动画
- RAW 图像
- “礼物图像” (使用其他相机拍摄的照片)
若网络/USB 设置菜单中的 断电时的图像传输 和 蓝牙/智能手机设置 > Bluetooth 开/关 均选为 开,则即使相机处于关闭状态也将继续上传至配对设备。
当 D按钮/拨盘设置 > aFn1 按钮设置 选为 d选择和智能手机传输指令 时,按下 Fn1 按钮可以显示照片选择对话框。
照相簿助手
使用您最喜爱的照片创建照相簿。
创建照相簿
-
将 C播放菜单 > 照相簿助手 选为 新建照相簿。
-
滚动显示图像并向上按下对焦棒(对焦杆)以确认或取消选择。照相簿创建完成后,按下 MENU/OK 退出。
a或更小的照片以及动画都无法选用于照相簿。
您选择的第一张照片将成为封面图像。向下按下对焦棒则可选择当前图像作为封面。
-
高亮显示 完成照相簿 并按下 MENU/OK(若要将所有照片都选用于照相簿,请选择 全选)。新照相簿将添加至照相簿助手菜单的列表中。
照相簿最多可包含 300 张照片。
未包含任何照片的照相簿将被自动删除。
查看照相簿
在照相簿助手菜单中高亮显示一个照相簿并按下 MENU/OK 显示该照相簿,然后向左或向右按下对焦棒(对焦杆)即可滚动显示照片。
编辑和删除照相簿
显示照相簿并按下 MENU/OK。屏幕中将显示以下选项;请选择所需选项并按照屏幕指示进行操作。
- 编辑:按照 “创建照相簿” 中所述编辑照相簿。
- 删除:删除照相簿。
打印预约(DPOF)
为 DPOF 兼容打印机创建一个数码 “打印预约”。
-
选择 C播放菜单 > 打印预约(DPOF)。
-
选择 显示日期s 会在照片上打印拍摄日期,选择 关闭日期 则不会在照片上打印日期,选择 重设所有 将在继续操作前从打印预约中删除所有照片。
-
显示您要在打印预约中包含或从中删除的照片。
-
向上或向下按下对焦棒(对焦杆)选择打印份数(最多 99 份)。
打印的总数量
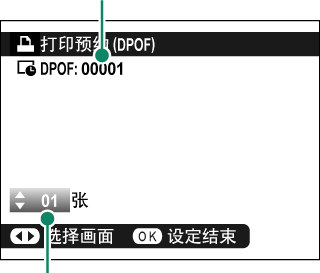
打印份数
若要从预约中删除照片,请向下按下对焦棒,直至打印份数为 0。
重复步骤 3–4 完成打印预约。
-
打印的总数量显示在屏幕中。按下 MENU/OK 退出。
当前打印预约中的照片在回放过程中用 u 图标标识。
打印预约最多可包含来自单张存储卡的 999 张照片。
若所插存储卡包含其他相机创建的打印预约,按照上文所述进行创建之前,您将需要删除该预约。
纵横比
选择用于在高清(HD)设备上显示静态图像的纵横比(此选项仅在连接 HDMI 线时可用)。
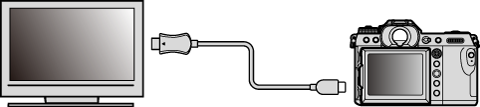
| 选项 | |
|---|---|
| 16:9 | 4:3 |
选择 16:9 以 4:3 的纵横比全屏显示照片。照片顶部和底部被裁剪并以全屏显示。
