動画を撮影する
音声付きの動画を撮影できます。
動画の撮影方法
このカメラはt(動画撮影)ボタンを押すか、モードダイヤルをF(動画)やVlogに合わせることで動画を撮影することができます。
t(動画撮影)ボタン
t(動画撮影)ボタンを押すと、静止画撮影時に簡単に動画を撮影することができます。
フォーカスモードは自動的にコンティニュアスAFに変更されます。
-
t(動画撮影)ボタンを押すと、動画撮影が開始されます。
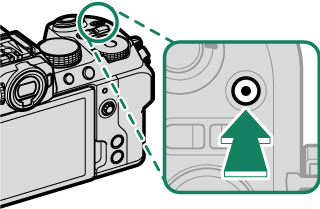
- 撮影中は、Vが表示されます。
- 動画撮影中は画面の外周が赤色で、ハイスピード撮影中は緑色で表示されます。
- 動画撮影の残り時間(カウントダウン)と撮影時間(カウントアップ)が表示されます。
動画撮影の残り時間
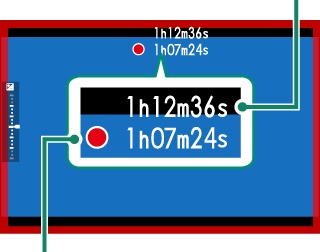
動画撮影の撮影時間
-
もう一度t(動画撮影)ボタンを押すと、撮影が終了します。
残り時間がなくなるか、メモリーカードに空きがなくなると、撮影は自動的に終了します。
F(動画)
モードダイヤルをF(動画)に合わせてからシャッターボタンを押すと、様々な設定を反映した動画を撮影することができます。
-
モードダイヤルをF(動画)に合わせます。
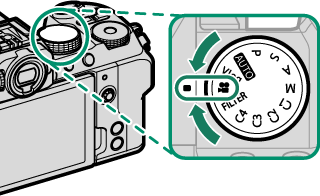
-
シャッターボタンを押すと、動画撮影が開始されます。
- 撮影中は、Vが表示されます。
- 動画撮影中は画面の外周が赤色で、ハイスピード撮影中は緑色で表示されます。
- 動画撮影の残り時間(カウントダウン)と撮影時間(カウントアップ)が表示されます。
動画撮影の残り時間
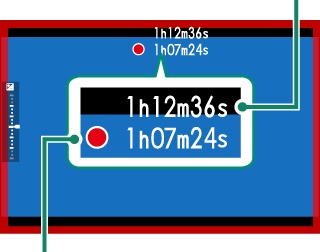
動画撮影の撮影時間
-
もう一度シャッターボタンを押すと、撮影が終了します。
残り時間がなくなるか、メモリーカードに空きがなくなると、撮影は自動的に終了します。
Vlog
モードダイヤルをVlogに合わせてからシャッターボタンを押すと、Vlog(ブイログ)の撮影に適した設定で動画を撮影できます。また、タッチパネルで撮影の設定ができます。
撮影の設定はt(動画撮影)ボタンを押して撮影するときや、モードダイヤルをF(動画)に合わせて撮影するときの設定とは別に保存されます。
-
モードダイヤルをVlogに合わせます。


表示画面にVlogが表示されます。
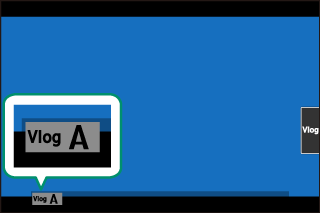
hボタンをタッチすると、タッチパネルで撮影の設定ができます。
- iボタンをタッチすると撮影画面に戻ります。
- jボタンをタッチすると1コマ再生画面が表示されます(aVlog撮影時に動画を再生する)。

背景ボケモードをONに設定すると、絞り値が常にレンズの最大開放絞り値に固定されます。
商品撮影モードをONに設定すると、商品レビュー動画などの撮影時に、画面手前の商品に優先してピントを合わせます。
-
シャッターボタンを押すと、動画撮影が開始されます。
- 撮影中は、Vが表示されます。
- 動画撮影中は画面の外周が赤色で、ハイスピード撮影中は緑色で表示されます。
- 動画撮影の残り時間(カウントダウン)と撮影時間(カウントアップ)が表示されます。
動画撮影の残り時間
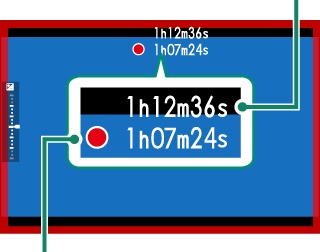
動画撮影の撮影時間
-
もう一度シャッターボタンを押すと、撮影が終了します。
残り時間がなくなるか、メモリーカードに空きがなくなると、撮影は自動的に終了します。
音声も同時に記録されるので、撮影中に指などでマイクをふさがないようご注意ください。
動画撮影中は、カメラの動作音が録音されることがあります。
高輝度の被写体を撮影すると、縦スジや横スジが入ることがありますが故障ではありません。
以下の点に気を付けることで、より長く撮影することができます。
- できるだけ直射日光を避ける
- 使用しないときはこまめに電源を切る
動画の記録中は背面のインジケーターランプが点灯します。B動画設定 > タリーランプで、点灯するランプ(インジケーターランプまたはAF補助光ランプ)の切り替えや点灯または点滅の設定を変更できます。動画撮影中は±2の範囲で露出補正が可能で、ズームリングがあるレンズを使用している場合は、ズームリングでズーム操作を行えます。
B動画設定 > FREC枠表示をOFFに設定すると画面の外周の色表示をオフにできます。
動画撮影中も以下の操作が行えます。
- 感度の変更
-
次の操作によるAFのやり直し
- シャッターボタンの半押し
- ファンクションボタンに AF-ONが割り当てられているボタンの操作
- タッチパネル操作
- ヒストグラムや電子水準器切替を割り当てたファンクションボタンを押して、ヒストグラムや水準器を表示
撮影モードや撮影の設定によっては、動画撮影できない場合や設定が反映された動画が撮影されない場合があります。
動画撮影時にフォーカスエリアを変更するには、Gフォーカス設定 >フォーカスエリア選択 を選んでから、フォーカスレバーとリアコマンドダイヤルを操作します(aフォーカスエリアの変更) 。
温度保護機能について
カメラやバッテリーの温度が上昇すると、カメラを保護するために自動的に電源がオフになる場合があります。温度警告が表示された場合は、画像にノイズが多くなる可能性があります。一度、電源をオフにし、しばらくたってからご使用ください。
外部マイクについて
このカメラでは、外部マイクを使用できます。外部マイクはφ3.5mmピンで取り付けるものをご使用ください。プラグインパワーが必要なマイクの場合は動作電圧が2 V以内のものをご使用ください。詳しくは外部マイクの使用説明書をご覧ください。
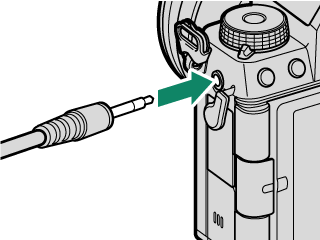
XLRマイクアダプターについて
このカメラではティアック株式会社製XLRマイクアダプター(TASCAM CA-XLR2d-F)を使用できます。詳しくは以下のTASCAMのウェブサイトをご覧ください。
動画の設定について
動画の設定は静止画撮影メニューのB動画設定または動画撮影メニューで変更できます(aメニュー画面について)。
- 静止画撮影メニューのB動画設定では、t(動画撮影)ボタンを押して動画を撮影するときの簡単な設定ができます(a動画設定(静止画))。
- 動画撮影メニューでは、モードダイヤルをF(動画)に合わせてからシャッターボタンを押して撮影するときの設定ができます(a動画設定(動画))。
- 動画モードで動画サイズやフレームレートなどを変更できます。
- メディア記録設定でファイル形式やビットレート、動画の記録先などを変更できます。
- 動画撮影時のピント合わせの方法は動画撮影メニューのGフォーカス設定 > Fフォーカスモードで設定します。フォーカスモードをシングルAFにしても、Gフォーカス設定 > g顔検出/瞳AF設定が顔検出ONまたは被写体検出AF設定が被写体検出ONのときは、自動的にコンティニュアスAFになります。また、フォーカスモードがマニュアルフォーカスのときは、顔検出ONや被写体検出ONにしても顔検出や被写体検出は行われません。
静止画撮影メニューのB動画設定は動画撮影メニューの設定と共通です。片方の設定を変更すると、もう片方の設定も自動的に変更されます。
B動画設定 > メディア記録設定の設定によって使用できるメモリーカードが異なります。
- ビットレートが360Mbpsの場合はビデオスピードクラスV60以上のメモリーカードをご使用ください。
- ビットレートが100Mbpsまたは200Mbpsの場合はUHSスピードクラス3以上のメモリーカードをご使用ください。
背景ボケを生かした動画について
絞りをできるだけ開放側に設定することでボケを生かした動画を撮影できます。B動画設定 > 撮影モードを絞り優先、または、マニュアルに設定し、絞り値を調整します。

 をクリックしてください。
をクリックしてください。

