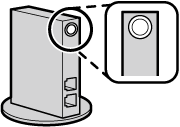PC撮影機能を使用してワイヤレスでテザー撮影する
ワイヤレステザー撮影について
USBケーブルでMacやPCとカメラを接続すると、PC撮影(テザー撮影)⽤アプリケーションソフトウエアを使用して、撮影した画像をMacやPCに直接転送できます。「Adobe® Photoshop® Lightroom®」のテザー撮影用プラグイン「FUJIFILM Tether Shooting Plug-in PRO」や「PC撮影専用ソフトウエア HS-V5」を使用すると、カメラの設定をMacやPCから操作することもできます。ワイヤレステザー撮影では、USBケーブルの代わりにネットワーク(Wi-Fi)経由でMacやPCとカメラを接続します。
ここでは、ワイヤレステザー撮影について説明します。
接続イメージ
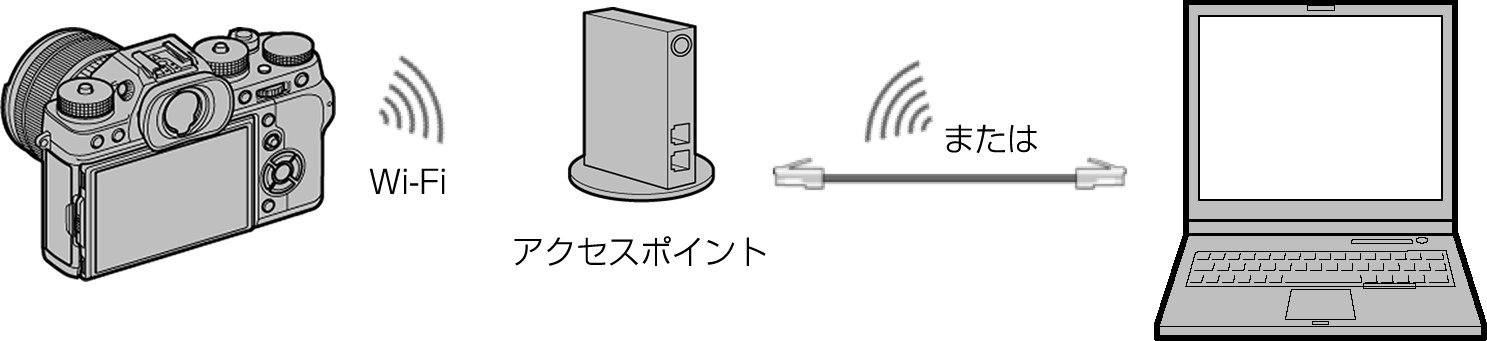
MacやPC側の準備
ワイヤレスでカメラを接続するアクセスポイントとネットワークで接続済みのMacやPCに、PC撮影(テザー撮影)に必要なアプリケーションソフトウエアをインストールします。
「Adobe® Photoshop® Lightroom®」、「HS-V5」、「FUJIFILM X Acquire」を使用すると、PC撮影機能が使用できます。「Adobe® Photoshop® Lightroom®」を使用する場合は別売の「FUJIFILM Tether Shooting Plug-in PRO」または別売の「FUJIFILM Tether Shooting Plug-in」が必要です。「HS-V5」を使用する場合は、別売の「PC撮影専用ソフトウエア HS-V5」が必要です。「FUJIFILM X Acquire」は富士フイルムのホームページから無償でダウンロードできます。
カメラ側の準備
ワイヤレス接続の設定をします。
-
カメラのIPアドレス設定方法を指定します。
D接続設定 > ワイヤレス設定 > IPアドレス設定で、自動または手動を選びます。
手動を選んだ場合は、IPアドレス、ネットマスク、ゲートウエイの設定をそれぞれ手動で行います。
D接続設定 > PC撮影モードをOFFにして設定してください。
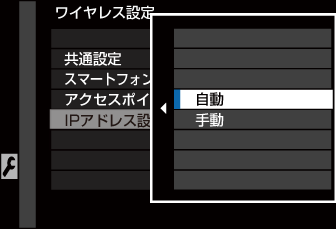
-
カメラが接続するアクセスポイントを登録します。
D接続設定 > ワイヤレス設定 > アクセスポイント設定で、簡単設定または手動設定を選びます。
登録の際に接続確認をします。接続できない場合は登録できません。
D接続設定 > PC撮影モードをOFFにして設定してください。
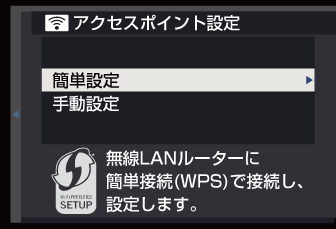
簡単設定
簡単設定では、無線LANルータのWPSボタンをWPSランプが点滅するまで押して、カメラと無線LANルーターを接続します。
カメラおよび無線LANルーターの電源が入っていることを確認してください。
-
簡単設定を選びMENU/OKボタンを押します。
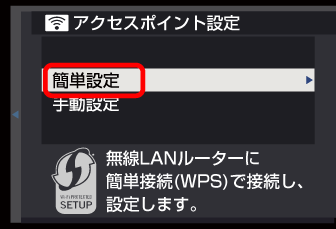
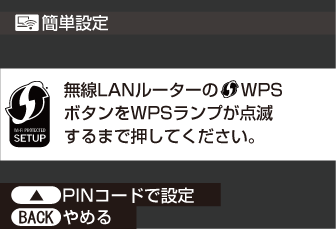
-
2分以内に無線LANルーターのWPSボタンをWPSランプが点滅するまで押します。
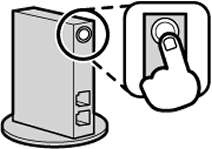
-
無線LANルーターに繋がりました。MENU/OKボタンを押してください。

WPS PINコードを入力して無線LANルーターに接続したい場合は、手順1で簡単設定を選んだ後に▲ボタンを押してください。WPS PINコードが表示されます。WPS PINコードの入力は、無線LANルーターの取扱説明書をお読みください。
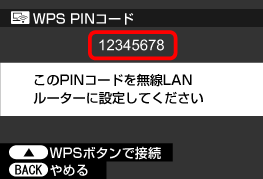
手動設定
手動設定では、カメラで無線LANルーターを自動検索する、または無線LANルーターのSSIDを手動で入力して、カメラと無線LANルーターを接続します。
カメラおよび無線LANルーターの電源が入っていることを確認してください。
手動設定を選びMENU/OKボタンを押します。
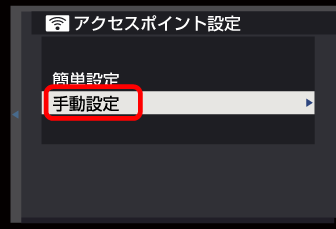
カメラで無線LANルーターを自動検索する場合は無線LANルーター選択へ、SSIDを手動で入力する場合はSSIDを手動で入力へ進んでください。
無線LANルーター選択
-
無線LANルーター選択を選びMENU/OKボタンを押します。
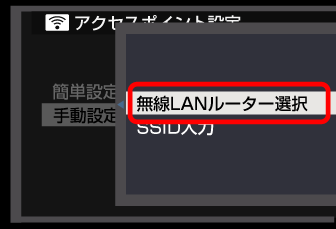
無線LANルーターの検索が開始されます。
無線LANルーターが見つからない場合はエラー画面が表示され、撮影画面または再生画面に戻ります。
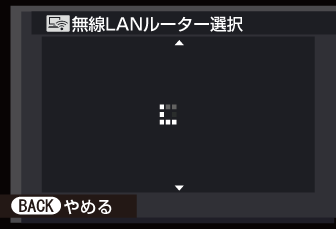
-
接続したい無線LANルーターを選びMENU/OKボタンを押します。
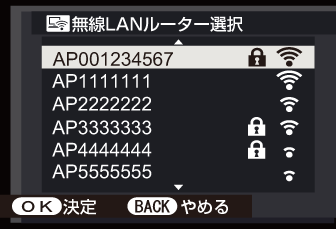
 が表示された無線LANルーターを選択した場合、パスワードの入力が必要です。パスワードを入力して、カーソルを設定にあわせMENU/OKボタンを押します。
が表示された無線LANルーターを選択した場合、パスワードの入力が必要です。パスワードを入力して、カーソルを設定にあわせMENU/OKボタンを押します。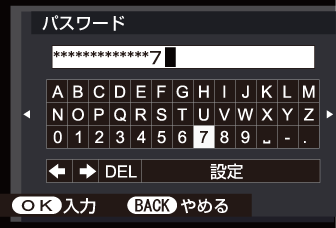
パスワードは、無線LANルーターの本体もしくは取扱説明書に、出荷時の値が記載されています。
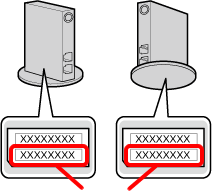
パスワード
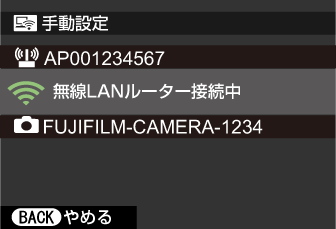
-
無線LANルーターに繋がりました。MENU/OKボタンを押してください。

SSIDを手動で入力
-
SSID入力を選びMENU/OKボタンを押します。
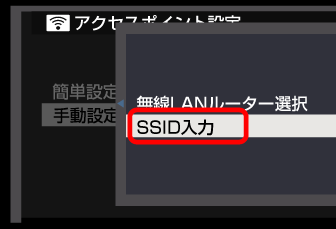
-
SSIDを入力してカーソルを設定にあわせ、MENU/OKボタンを押します。
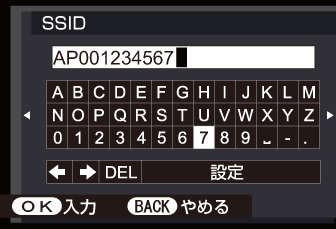
SSIDは、無線LANルーターの本体もしくは取扱説明書に、出荷時の値が記載されています。
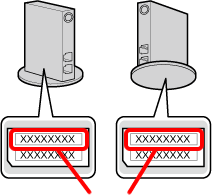
SSID
-
暗号化方式を選択してMENU/OKボタンを押してください。
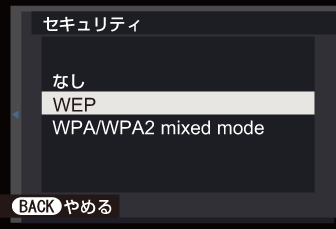
-
パスワードを入力して、カーソルを設定にあわせMENU/OKボタンを押します。
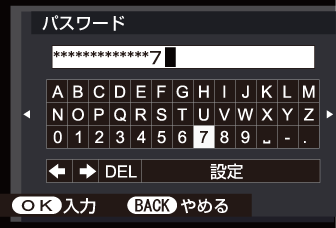
パスワードは、無線LANルーターの本体もしくは取扱説明書に、出荷時の値が記載されています。
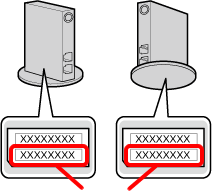
パスワード
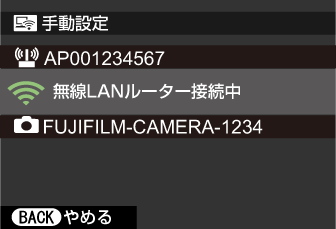
-
無線LANルーターに繋がりました。MENU/OKボタンを押してください。

ワイヤレステザー撮影する
接続方法を選択してテザー撮影します。
-
カメラのメニューから接続方法を選択してテザー撮影します。
D接続設定 > PC撮影モードでワイヤレス固定を選択すると、カメラ側の準備で設定したアクセスポイントとWi-Fi接続して、MacやPCにインストールされたPC撮影(テザー撮影)用アプリケーションソフトウエアからの接続を待ちます。
-
MacやPCにインストールされているPC撮影(テザー撮影)用アプリケーションソフトウエアの設定のカメラサーチで、ネットワークを選びます。
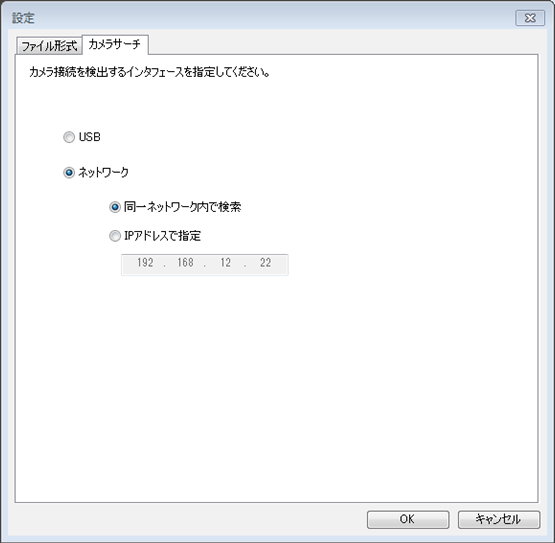
カメラとMacやPCが同一ネットワーク上にある場合は、同一ネットワーク内で検索が選択できます。
カメラとMacやPCが同一ネットワーク上に無い場合は、カメラのD接続設定 > ワイヤレス設定 > IPアドレス設定に表示されるIPアドレスを確認し、IPアドレスで指定の欄に入力してください。
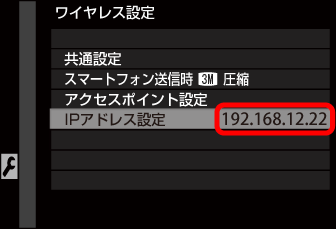
MacやPCとカメラの間に、NATやIP Masquerade設定を有効にしたルーターを設置することはできません。
工場出荷時の設定では、ワイヤレステザー撮影時に、画像はメモリーカードに保存されません。PC撮影(テザー撮影)用アプリケーションソフトウエアのファイル形式設定で、保存するファイル種別を設定してください。
ワイヤレステザー撮影時のカメラの状態について
ワイヤレステザー撮影時のカメラの状態は、インジケーターランプの色や点灯/点滅で確認できます。
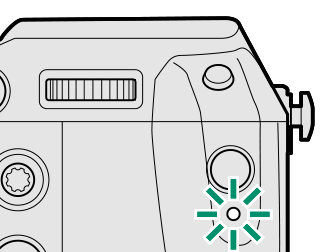
| インジケーターランプ | カメラの状態 |
|---|---|
| 一定間隔毎に赤色が短く点滅 | カメラがアクセスポイントを探しています。 |
| 一定間隔毎に橙色が短く点滅 | カメラとアクセスポイントの接続が完了しました(PC撮影(テザー撮影)⽤アプリケーションソフトウエアからの接続待ち)。PC撮影(テザー撮影)⽤アプケーションソフトウエアとの接続が切れています。 |
| 一定間隔毎に緑色が短く点滅 | テザー撮影が可能です。 |
| 赤色点灯中 一定間隔毎に赤色が短く点灯 (赤連続点灯) |
カメラがアクセスポイントを探しています。 カメラ内に転送が終わっていない画像があります。 |
| 赤色点灯中 一定間隔毎に橙色が短く点灯 |
カメラとアクセスポイントの接続が完了しました(PC撮影(テザー撮影)⽤アプリケーションソフトウエアからの接続待ち)。PC撮影(テザー撮影)⽤アプケーションソフトウエアとの接続が切れています。 カメラ内に転送が終わっていない画像があります。 |
| 赤色点灯中 一定間隔毎に緑色が短く点灯 |
テザー撮影が可能です。 カメラ内に転送が終わっていない画像があります。 |
| 緑色点灯 | 被写体にピントがあっています。 |
| 緑色点滅 | AF警告、AE警告です。 |
転送に関するご注意
Wi-Fi接続方式は802.11b/g/nです。カメラとMacやPCを直接USBで接続する場合よりも転送速度が遅くなります。RAWデータなどサイズが大きなデータの転送には、非常に長い時間がかかりますので、お奨めいたしません。
アクセスポイントは、なるべくカメラの近くにおいてください(数m以内に設置されることをお奨めいたします。)。

 をクリックしてください。
をクリックしてください。