ネットワーク/USB設定メニュー
カメラのネットワーク/USB機能の設定を変更できます。
撮影画面または再生画面でMENU/OKボタンを押し、I(ネットワーク/USB設定)タブを選びます。
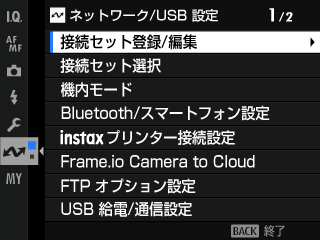
接続セット登録/編集
接続セットを登録/編集できます。
ウィザードで登録
接続セットに使用したいネットワーク/USB機能と通信方法を登録します。
-
ネットワーク/USB設定メニューの接続セット登録/編集 > ウィザードで登録を選びます。
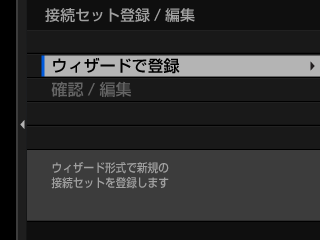
-
使用したいネットワーク/USB機能を選びます。
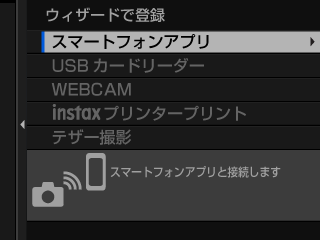
以下の接続セットは登録済みです。使用するときは接続セット選択で選んでください。
- 1:標準設定
- 2:USBカードリーダー
- 3:USB テザー撮影 自動
- 4:USB テザー撮影 固定
- 5:USB RAW現像/設定保存読込
- 6:USB WEBCAM
-
新規作成を選びます。
テザー撮影の場合はこの画面が表示されます。新しく設定する場合は新規作成を選んでください。
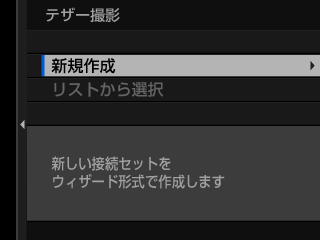
-
ネットワーク/USB機能の設定をします。
設定方法はそれぞれのページをご覧ください。
登録した接続セットには通信セットを示すアイコンが表示されます。
確認/編集
登録した接続セットの設定を確認したり、編集したりすることができます。
ここでは、テザー撮影の接続セットの接続方法を編集する手順を主に説明します。
-
ネットワーク/USB設定メニューの接続セット登録/編集 > 確認/編集を選びます。
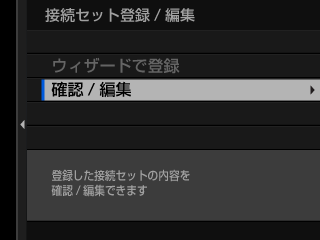
-
接続セットを選びます。
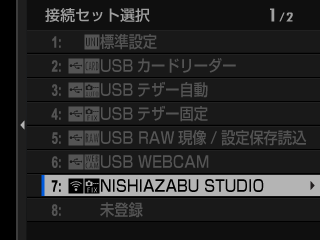
1:標準設定から6:USB WEBCAMの接続セットは選べません。
-
確認/編集を選びます。
- コピーを選ぶと、別の接続セットに設定をコピーできます。すでに登録されている接続セットをコピー先として選ぶと、手順2で選んだ接続セットの設定が上書きされます。
- 接続テストを選ぶと、接続できるかどうかをテストできます。
- 削除を選ぶと、選んだ接続セットを削除します。
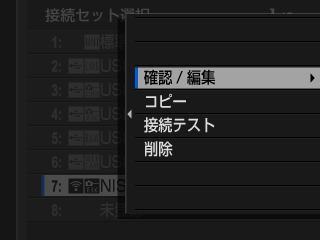
-
通信セットを選びます。
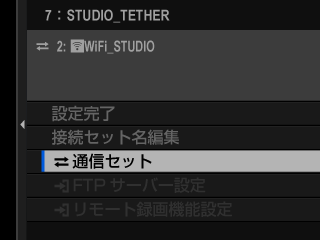
接続セット名編集を選ぶと、接続セットの名前を変更できます。
FTP転送の接続セットを選んでいる場合は、FTPサーバー設定でFTPサーバーとの接続設定の確認や変更ができます(aFTPサーバーとの接続設定 )。
リモート録画機能の接続セットを選んでいる場合は、リモート録画機能設定でリモート録画機能の設定の確認や変更ができます(a無線LANで接続する、有線LANで接続する)。
-
登録した通信セットを選びます。
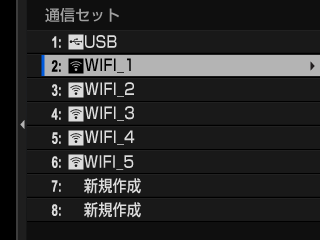
新規作成を選ぶと、新しく通信セットを設定することができます。
-
確認/編集を選びます。
- 選択を選ぶと、選んだ通信セットを接続セットに登録します。
- コピーを選ぶと、別の通信セットに設定をコピーできます。すでに登録されている通信セットをコピー先として選ぶと、手順5で選んだ通信セットの設定が上書きされます。
- 削除を選ぶと、選んだ通信セットを削除します。接続セットに登録されている通信セットを削除した場合、その接続セットは削除されます。
- 接続テストを選ぶと、接続できるかどうかをテストできます。
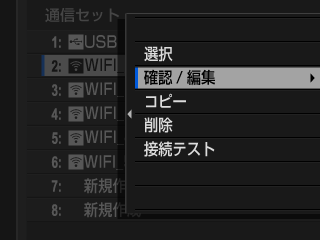
-
設定の一覧画面が表示されたら、確認し、問題がない場合は完了を選びます。変更する場合はフォーカスレバーを右に押して編集します。
通信セットの設定ができます。「aアクセスポイント登録で簡単接続する」や「aIPアドレスを設定して接続する」をご覧ください。
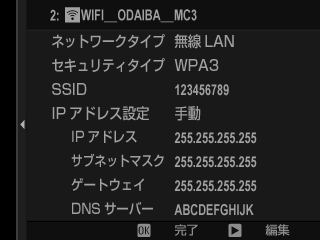
-
通信セットの設定が終わったら、次へを選びます。
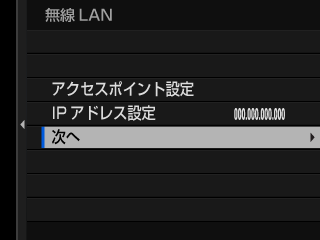
-
通信セットの名前を登録します。

-
選択するを選ぶと選んだ接続セットの通信セットが変更されます。
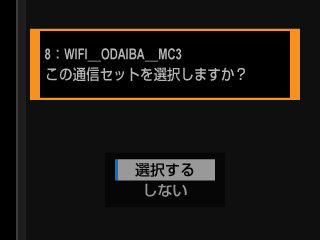
-
設定完了を選んで接続セットの編集を終了します。
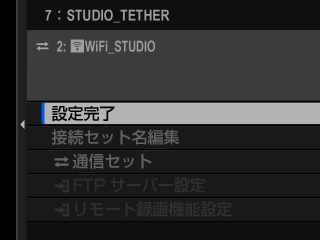
接続セット選択
使用する接続セットを選べます。
| 接続セット | 内容 |
|---|---|
| 1:標準設定 | スマートフォンとBluetooth®で接続して、撮影した画像を転送したり、ライブビューを確認しながらカメラを操作できます。 |
| 2:USBカードリーダー | パーソナルコンピューターやスマートフォンとUSB ケーブルで接続して、メモリーカード内の画像を転送できます。 |
| 3:USB テザー撮影 自動 |
パーソナルコンピューター上でカメラを操作して、静止画を撮影できます。
|
| 4:USB テザー撮影 固定 | |
| 5:USB RAW現像/設定保存読込 | カメラの画像処理エンジンを使用したRAW現像をパーソナルコンピューター上で行ったり、カメラの設定の保存や保存した設定を読み込んだりできます。 |
| 6:USB WEBCAM | パーソナルコンピューターとUSB ケーブルで接続して、パーソナルコンピューター上でウェブカメラとして使用できます。 |
| 7~16:登録した接続セット | 接続セット登録/編集で登録したネットワーク/USB機能が使えます。 |
ファームウエアの更新を行うと、ネットワーク/USB設定メニューの接続セット選択の設定が標準設定にリセットされます。接続する外部機器にあわせて再設定を行ってください。
接続セットを選択する
あらかじめ用意されている接続セットや、登録した接続セットを使用します。
-
ネットワーク/USB設定メニューの接続セット選択を選びます。
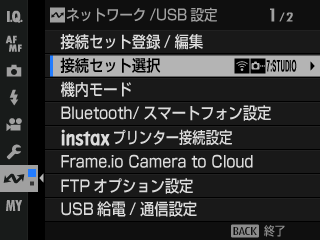
-
使用したい接続セットを選びます。

機内モード
ONにすると無線LANやBluetoothをオフにできます。
| 設定値 | |
|---|---|
| ON | OFF |
Bluetooth/スマートフォン設定
Bluetooth接続に関する設定や、スマートフォンに関するさまざまな設定ができます。
スマートフォンにあらかじめ最新のスマートフォンアプリケーションをインストールしておく必要があります。
ペアリング登録
スマートフォンアプリケーションがインストールされているスマートフォンとペアリング登録します。
ペアリング接続先選択
ペアリング登録で登録したスマートフォンの中から接続するスマートフォンを選びます。接続なしを選択するとスマートフォンと接続しません。
ペアリング削除
ペアリング登録されているスマートフォンの情報を削除できます。
削除されたスマートフォンはペアリング接続先選択のリストからも削除されます。
Bluetooth機器一覧
ペアリング登録されている機器のうち、スマートフォン以外の機器の一覧を確認したり、ペアリングを削除したりできます。
Bluetooth ON/OFF
ONにすると、ペアリング登録したスマートフォンでスマートフォンアプリケーションが起動したときに、カメラが自動的にスマートフォンと接続します。
| 設定値 | |
|---|---|
| ON | OFF |
撮影時 自動画像転送
ONにすると、撮影したときに画像を自動的に転送します。
| 設定値 | |
|---|---|
| ON | OFF |
スマートフォン位置情報同期
ONにすると、ペアリング登録されているスマートフォンと位置情報を同期します。
| 設定値 | |
|---|---|
| ON | OFF |
スマートフォンアプリケーションが起動している必要があります。なお、スマートフォンアプリケーションが起動していても、途中でペアリングが切断された場合は、同期も中断されます。最後に位置情報を取得してから30分以上更新がないと、カメラの位置情報取得マークが赤い表示に変わります。
名前
無線LAN通信で使用するカメラの名前を変更できます。工場出荷時は、カメラ固有の名前になっています。
電源OFF中の画像転送
ONにすると、カメラの電源をオフにしたときに、撮影した画像をペアリングされているスマートフォンに転送します。
| 設定値 | |
|---|---|
| ON | OFF |
スマートフォン送信時圧縮
スマートフォンへ画像を送信するときの画像サイズを変更できます。ONにすると、画像サイズを圧縮して送信します。ONでの使用をおすすめします。
| 設定値 | ||
|---|---|---|
| ONT | ONU | OFF |
メモリーカードに保存されている元の画像の画像サイズは変更されません。
記録画像サイズがLサイズ、Mサイズの場合に、画像サイズを圧縮して転送します。このとき、ONTのときは約12メガピクセル、ONUのときは約6メガピクセルに圧縮されます。圧縮後のサイズは画像のアスペクト比によって異なります。
無線通信周波数設定
無線LAN通信を行うときの無線LANの周波数を設定します。
| 設定値 | |
|---|---|
| 2.4GHz(IEEE802.11 b/g/n) | 5GHz(IEEE802.11 a/n/ac) |
5GHzの一部のチャンネルについて、屋外での使用が禁止されている国・地域があります。ご使用になる前に5.2GHz帯(W52)が使用可能かご確認ください。
購入した国・地域によって選べる設定値は異なります。
ファイル形式選択
転送するファイル形式を選択できます。ファイル形式ごとにONとOFFを設定できます。
| サブメニュー | ||
|---|---|---|
| JPEG | RAW | HEIF |
Frame.io Camera to Cloud
Frame.ioに関するさまざまな設定ができます。
接続する
登録した接続セットを選び、Frame.ioプロジェクトに接続できます。
切断する
Frame.ioプロジェクトとの接続を解除して、ネットワーク接続を終了します。
接続コードを取得
Frame.ioプロジェクトに接続するための接続コードを表示します。パーソナルコンピューターやタブレットからアクセスしたFrame.ioの画面に入力するとカメラとFrame.ioをペアリングできます。
ファイル形式選択
転送するファイル形式を選択できます。ファイル形式ごとにONとOFFを設定できます。
| サブメニュー | |||||
|---|---|---|---|---|---|
| MOV - PROXY | MOV - ProRes | OTHER MOV/MP4 | JPEG | ||
| RAW | HEIF | TIFF | |||
アップロード設定
Frame.ioでファイルを転送するときの設定ができます。
画像を選択して転送
撮影したファイルを選んで転送予約できます。
撮影時 自動画像転送
ONにすると、撮影したファイルを自動的に転送予約します。
| 設定値 | |
|---|---|
| ON | OFF |
転送/一時停止
Frame.ioへの転送を一時停止したり、再開したりすることができます。
| 設定値 | |
|---|---|
| 転送 | 一時停止 |
電源OFF中の画像転送
ONにすると、カメラの電源をオフにしたときにファイルをFrame.ioに転送します。
| 設定値 | |
|---|---|
| ON | OFF |
ルート証明書
Frame.ioへの接続に必要なルート証明書をカメラに設定できます。
| サブメニュー | 説明 |
|---|---|
| 記録メディアから読込 | メモリーカード内にあるルート証明書を読み込んで設定できます。 |
| 削除 | 設定されているルート証明書を削除できます。 |
ルート証明書の設定は、ネットワーク/USB設定メニューのFTPオプション設定 > ルート証明書と共通です。片方のルート証明書を変更すると、もう片方も変更されます。
アップロード状況
Frame.ioへのファイルの転送状況を確認できます。
転送予約リスト
転送待ちのファイルを確認できます。
転送予約リセット
Frame.ioへのすべての転送予約を解除できます。
FTPオプション設定
FTP転送に関するさまざまな設定ができます。
画像を選択して転送
撮影した画像を選んで転送予約できます(aFTPオプション設定で画像を選んで転送する)。
撮影時 自動画像転送
ONにすると、撮影した画像を自動的に転送予約します。
| 設定値 | |
|---|---|
| ON | OFF |
ファイル形式選択
転送する画像のファイル形式を設定します。ファイル形式ごとにONとOFFをそれぞれ設定できます。
| サブメニュー | |||||
|---|---|---|---|---|---|
| JPEG | RAW | HEIF | TIFF | MOV | MP4 |
FTP転送のキャプション
FTP転送する画像や動画に付けるキャプションを設定できます。
| サブメニュー | 説明 |
|---|---|
| デフォルトキャプション | D保存設定 > デフォルトキャプションで設定したキャプションを付けます。 |
| 登録したキャプション | キャプションを作成したり、作成したキャプションを選んだりすることができます。 |
| キャプションなし | キャプションを付けずに転送します。 |
転送/一時停止
FTPサーバーへの転送を一時停止したり、再開したりすることができます。
| 設定値 | |
|---|---|
| 転送 | 一時停止 |
電源OFF中の画像転送
ONにすると、カメラの電源をオフにしたときに、撮影した画像をFTPサーバーに転送します。
| 設定値 | |
|---|---|
| ON | OFF |
FTPパワーセーブ
ONにすると、予約したファイルの転送が終わった時にネットワーク機能の電源をオフにして節電します。FTP転送が追加予約されると、再びネットワーク機能の電源をオンにして転送を行います。
| 設定値 | |
|---|---|
| ON | OFF |
ルート証明書
FTPサーバータイプにFTPSを設定しているときに使用する独自のルート証明書をカメラに設定できます(aFTPサーバーとの接続設定)。
| サブメニュー | 説明 |
|---|---|
| メモリーカードから読込 | メモリーカード内にあるルート証明書を読み込んで設定できます。 |
| 削除 | 設定されているルート証明書を削除できます。 |
ルート証明書の設定は、ネットワーク/USB設定メニューのFrame.io Camera to Cloud > アップロード設定 > ルート証明書と共通です。片方のルート証明書を変更すると、もう片方も変更されます。
転送予約リセット
選択している接続セットに登録されているFTPサーバーへの、すべての転送予約を解除できます。
USB給電/通信設定
パーソナルコンピューターやスマートフォンなどの機器とUSBケーブルで接続したときにカメラに給電するか、カメラと通信するかを設定します。
| 設定 | 説明 |
|---|---|
| 自動 | 接続した機器からカメラに給電するか、接続した機器と通信するかを自動的に切り替えます。 |
| 給電ON/通信OFF | 接続した機器から給電します。カメラのバッテリーの消費を抑えることができます。接続した機器との通信はできません。 |
| 給電OFF/通信ON | カメラに給電せず、接続した機器と通信を行います。 |
給電機能がない機器やLightning端子を持つ機器からは給電できません。これらの機器と接続するときはあらかじめ給電OFF/通信ONに設定してください。給電ON/通信OFFのまま接続すると、データの転送などができない場合があります。
カメラの電源がオフのときは、設定にかかわらずバッテリーの充電を行います。
情報表示
通信に関する情報を表示します。
| サブメニュー | 説明 |
|---|---|
| ハードウェア情報 | カメラの無線LANおよび有線LANのMACアドレスおよびIPアドレス、BluetoothのMACアドレスを確認することができます。 |
| 転送予約状況 | Frame.ioやFTPサーバーへの画像の転送先や転送状況を確認できます。 |
| エラーの詳細 | 画面にCやBが表示されたときにエラーの内容を確認できます(aエラー表示)。 |
ネットワーク/USB設定初期化
ネットワーク/USB設定の項目を工場出荷時の設定に戻します。

 をクリックしてください。
をクリックしてください。

