Network/USB Setting Menus
Adjust camera network and USB settings.
To access network/USB settings from the shooting or playback display, press MENU/OK and select the I (network/USB setting) tab.
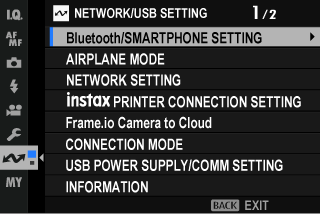
Bluetooth/SMARTPHONE SETTING
Adjust Bluetooth-related settings as well as a variety of smartphone-related settings.
Be sure your smartphone or tablet is running the latest version of the smartphone app.
PAIRING REGISTRATION
Pair the camera with a smartphone or tablet to which the smartphone app has been installed.
SELECT PAIRING DESTINATION
Choose a connection from a list of devices with which the camera has been paired using PAIRING REGISTRATION. Select NO CONNECTION to exit without connecting.
DELETE PAIRING REG.
Delete existing pairing information for a smartphone or tablet.
The selected device will be removed from the pairing list.
Bluetooth DEVICE LIST
List the devices with which the camera is paired (other than the smartphone) or end pairing with selected devices.
Bluetooth ON/OFF
If ON is selected, the camera will automatically connect with paired smartphones or tablets running the smartphone app.
| Options | |
|---|---|
| ON | OFF |
AUTO IMAGE TRANSFER ORDER
Select ON to upload pictures automatically as they are taken.
| Options | |
|---|---|
| ON | OFF |
SMARTPHONE LOCATION SYNC.
Select ON to enable ongoing download of location data from paired smartphones or tablets.
| Options | |
|---|---|
| ON | OFF |
Location data will only be downloaded while the smartphone app is running. Download will be interrupted if pairing is ended. The camera location data icon will be displayed in red if location data have not been updated for over 30 minutes.
NAME
Choose a name (NAME) to identify the camera on the wireless network (the camera is assigned a unique name by default).
CONNECT WHILE POWER OFF
Select ON to maintain a Bluetooth connection with a smartphone even when the camera is turned off. With the smartphone app FUJIFILM XApp, images can be transferred and the camera can be turned on to take photos even when the camera is turned off.
| Options | |
|---|---|
| ON | OFF |
IMAGE TRANSFER WHILE POWER OFF
If ON is selected, the camera will continue to upload pictures to paired smartphones or tablets even while off.
| Options | |
|---|---|
| ON | OFF |
RESIZE IMAGE FOR SMARTPHONE
Select ON (recommended) to enable compression, reducing file size for upload.
| Options | |
|---|---|
| ON | OFF |
The pictures on the camera memory card are not affected.
Compression is used only for pictures taken at sizes of L and M.
WIRELESS COM. FREQUENCY SETTING
Choose the band for wireless LAN connections.
| Options | |
|---|---|
| 2.4GHz (IEEE802.11 b/g/n) | 5GHz (IEEE802.11 a/n/ac) |
Some countries and regions prohibit outdoor use of certain channels in the 5 GHz band. Check whether use of the 5.2 GHz (W52) band is permitted before selecting the 5 GHz option.
The options available vary with the country or region of sale.
SELECT FILE TYPE
Choose the types of files uploaded. You can select or deselect each file type individually.
| Options | ||
|---|---|---|
| JPEG | RAW | HEIF |
AIRPLANE MODE
Select ON to disable the camera’s wireless LAN and Bluetooth features.
| Options | |
|---|---|
| ON | OFF |
NETWORK SETTING
Adjust settings for connection to wireless networks. Select a registered network and then select EDIT to change the selected network setting.
ACCESS POINT SETTING
| Option | Description |
|---|---|
| SIMPLE SETUP | Connect to an access point using simple settings. |
| MANUAL SETUP | Manually adjust settings for connection to a wireless network. Choose the network from a list (SELECT FROM NETWORK LIST) or enter the name manually (ENTER SSID). |
IP ADDRESS SETTING
| Option | Description |
|---|---|
| AUTO | The IP address is assigned automatically. |
| MANUAL | Assign an IP address manually. Manually choose the IP address (IP ADDRESS), subnet mask (SUBNET MASK), gateway address (GATEWAY ADDRESS), and DNS server address (DNS SERVER ADDRESS). |
Frame.io Camera to Cloud
Adjust settings for use with Frame.io.
CONNECT
You can connect to the Frame.io project via wireless LAN.
If you have not registered the network, register the network in the NETWORK SETTING before proceeding.
DISCONNECT
End the connection to the Frame.io project and terminate the network connection.
GET PAIRING CODE
A pairing code will be displayed to connect to the Frame.io project. Enter this code on the Frame.io screen accessed from your personal computer or tablet to connect Frame.io and the camera.
SELECT FILE TYPE
Choose the types of files uploaded to Frame.io. You can select or deselect each file type individually.
| Options | ||
|---|---|---|
| MOV/MP4 | JPEG | RAW |
| HEIF | TIFF | |
UPLOAD SETTING
Adjust settings Frame.io upload settings.
SELECT IMAGE & TRANSFER
Mark picture for upload.
AUTO IMAGE TRANSFER ORDER
Select ON to automatically mark photos and movies for upload as they are taken.
| Options | |
|---|---|
| ON | OFF |
TRANSFER/SUSPEND
Pause or resume upload to Frame.io.
| Options | |
|---|---|
| TRANSFER | SUSPEND |
IMAGE TRANSFER WHILE POWER OFF
If ON is selected, upload of files to Frame.io will continue while the camera is off.
| Options | |
|---|---|
| ON | OFF |
ROOT CERTIFICATE
Copy a root certificate to the camera for use with Frame.io.
| Option | Description |
|---|---|
| LOAD FROM STORAGE MEDIA | Copy the root certificate from the camera memory card. |
| DELETE | Delete the current root certificate. |
UPLOAD STATUS
View Frame.io upload status.
TRANSFER QUEUE
View a list of the files awaiting upload.
RESET TRANSFER ORDER
Remove upload marking from all files selected for upload to Frame.io.
CONNECTION MODE
Adjust settings for connection to external devices.
| Option | Description |
|---|---|
| USB CARD READER | Connecting the camera to a computer via USB automatically enables data transfer mode, allowing data to be copied to the computer. The camera functions normally when not connected. |
| USB WEBCAM | Connect the camera to a computer via USB for use as a webcam. |
| USB RAW CONV./ BACKUP RESTORE |
Connecting the camera to a computer via USB automatically enables USB RAW conversion/backup restore mode. The camera functions normally when not connected.
|
For information on compatible computer software, see “Software and Services for Use with Your Camera”.
USB POWER SUPPLY/COMM SETTING
Choose whether USB connections to computers, smartphones, or other devices are used for power delivery or data transfer.
| Option | Description |
|---|---|
| AUTO | The camera switches between power delivery and data transfer automatically. |
| POWER SUPPLY ON/COMM OFF | The camera draws power from the connected device, reducing the drain on the battery. Data transfer is disabled. |
| POWER SUPPLY OFF/COMM ON | The camera can exchange data with, but not draw power from, the connected device. |
The camera cannot draw power from Lightning connections or from devices that do not supply power. Select POWER SUPPLY OFF/COMM ON before connecting the camera to such devices. The connection may not be available for data transfer or the like when POWER SUPPLY ON/COMM OFF is selected.
Regardless of the option selected, the battery will charge while the camera is off.
INFORMATION
View the camera’s MAC, Bluetooth, and wireless network IP addresses.
RESET NETWORK/USB SETTING
Reset network/USB settings to default values.

 .
.

