设置包括:
(1) 调整网络设定(连接照相机、Wi-Fi 路由器和无线网络中的计算机)以及
(2) 记下目的地文件夹。
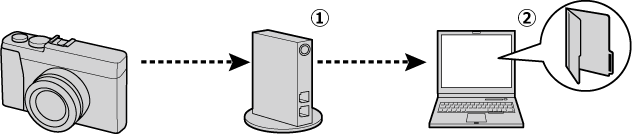
进行操作前:
- 检查照相机和 Wi-Fi 路由器都处于开启状态。
- 检查路由器是否配备有 WPS 按钮。
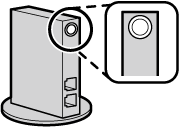
若已配备,推荐使用 简易设置(通过 WPS)连接至网络,无需输入密码或调整其他网络设定。若不配备,则需使用(手动设置)手动连接。
设置包括:
(1) 调整网络设定(连接照相机、Wi-Fi 路由器和无线网络中的计算机)以及
(2) 记下目的地文件夹。
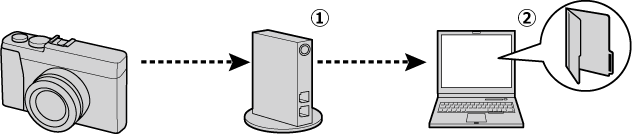
进行操作前:
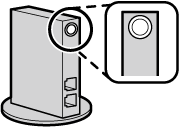
若已配备,推荐使用 简易设置(通过 WPS)连接至网络,无需输入密码或调整其他网络设定。若不配备,则需使用(手动设置)手动连接。


1
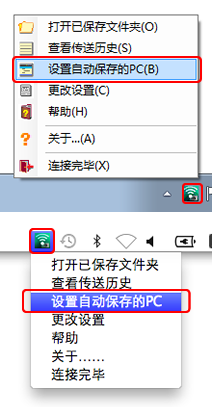
单击任务栏(Windows)或菜单栏(macOS/OS X/Mac OS X)中的 ![]() 图标并选择 设置自动保存的 PC。
图标并选择 设置自动保存的 PC。
2
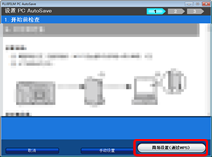
单击 简易设置(通过 WPS)。
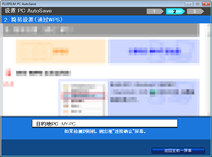
屏幕中将显示“简易设置(通过 WPS)”对话框。
3

开启照相机,高亮显示设置菜单中的 ![]() 设置自动保存的 PC 并按下
设置自动保存的 PC 并按下 ![]() 。
。
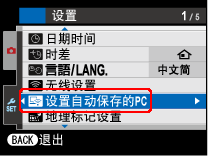
照相机中显示的菜单可能与此处所示的不同。
4
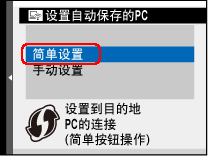
高亮显示 简单设置 并按下 ![]() 。
。

5
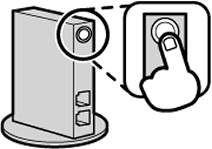
在 2 分钟内按下 Wi-Fi 路由器上的 WPS 按钮,直至 WPS 指示灯开始闪烁。
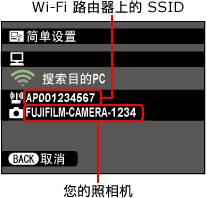
照相机已连接至
Wi-Fi 路由器。
正在连接至计算机。
6
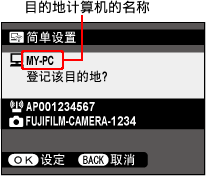
照相机已连接至计算机。检查目的地计算机的名称并按下 ![]() 。
。
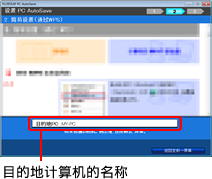
计算机的名称将出现在“目的地 PC”文本框中。
若计算机名称使用的是非 ASCII 字符,计算机软件将选择该名称。
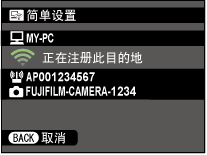
7
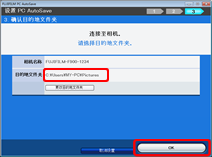
检查目的地文件夹并单击 OK。

目的地已保存
8
保存目的地时屏幕中将显示一条信息。按下 ![]() 可退回拍摄或回放。
可退回拍摄或回放。
每台照相机可配置为最多同时用于 6 台计算机。

若在步骤 6 中检测到多台计算机,向下按下选择器可滚动显示列表。
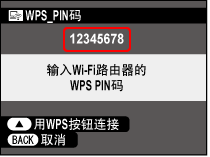
若要使用 WPS PIN 进行连接,请在步骤 4 中选择 简单设置,然后按下 ![]() 按钮。屏幕中将显示 PIN 输入对话框;请为 Wi-Fi 路由器输入 WPS PIN。有关 WPS PIN 的详细信息,请参阅路由器随附的文档。
按钮。屏幕中将显示 PIN 输入对话框;请为 Wi-Fi 路由器输入 WPS PIN。有关 WPS PIN 的详细信息,请参阅路由器随附的文档。
在默认设定下,照片会保存至以下目的地文件夹:
Windows
\Users\(您的用户名)\Pictures
macOS/OS X/Mac OS X
/Users/(您的用户名)/Pictures
有关选择其他文件夹的信息,请参阅“Change destination folder(更改目的地文件夹)”。
使用 FUJIFILM PC AutoSave 计算机应用程序最多可登记 10 台照相机。
计算机将添加照相机并启动网页浏览器,其中将显示实际保存照片和动画的指示说明。
调整网络设置并选择一个目的地文件夹后,您即可按照“3. 将照片和动画保存至计算机”中所述复制照片到计算机中。