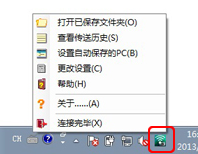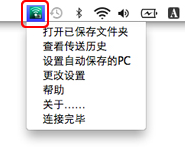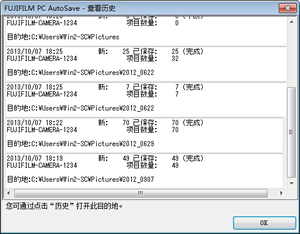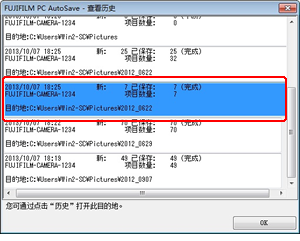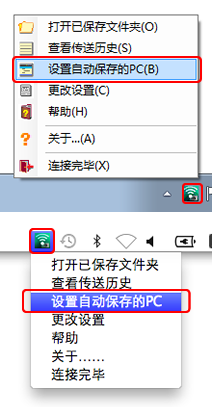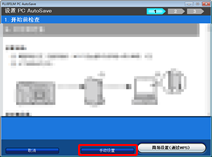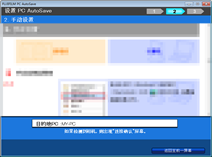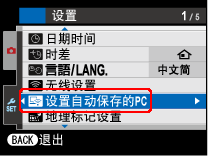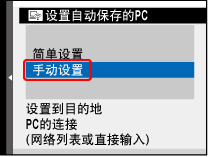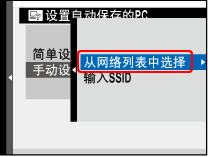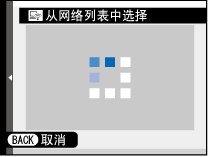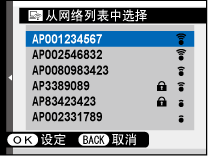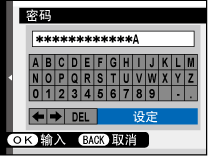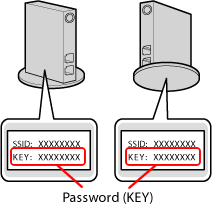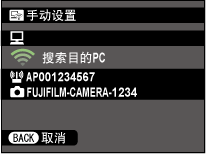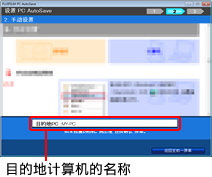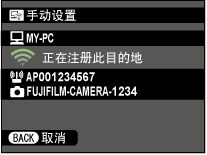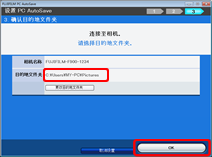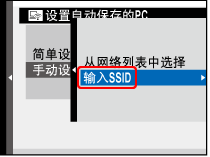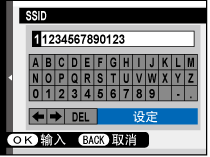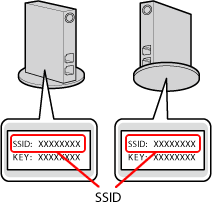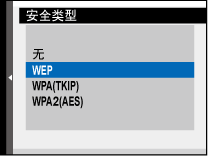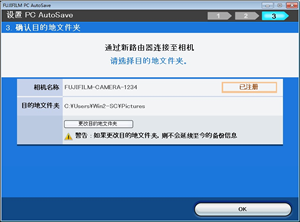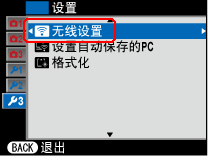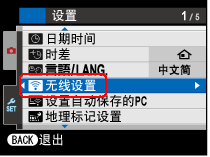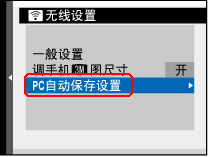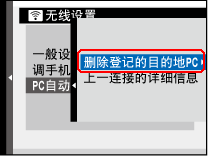若要显示菜单,请单击任务栏(Windows)或菜单栏(macOS/OS X/Mac OS X)中的  图标。
图标。
FUJIFILM PC AutoSave 提供以下菜单选项。

若您无法使用 WPS 进行连接,请按照下列步骤进行操作。此时将使用 FUJIFILM PC AutoSave 计算机应用程序对照相机进行登记,使其可通过无线网络连接至计算机。
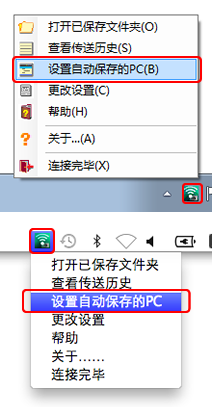
单击任务栏(Windows)或菜单栏(macOS/OS X/Mac OS X)中的  图标并选择 设置自动保存的 PC。
图标并选择 设置自动保存的 PC。
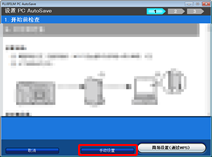
单击 手动设置。
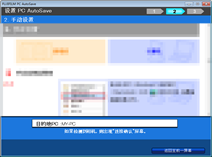
屏幕中将显示“手动设置”对话框。

开启照相机,高亮显示设置菜单中的  设置自动保存的 PC 并按下
设置自动保存的 PC 并按下  。
。
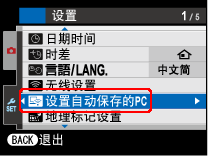
照相机中显示的菜单可能与此处所示的不同。
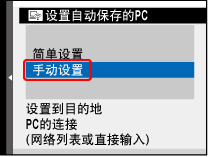
高亮显示 手动设置 并按下  。
。
进入 步骤 A 可从可用网络列表中进行选择,进入 步骤 B 则可手动输入网络 SSID。
A 选择 Wi-Fi 路由器
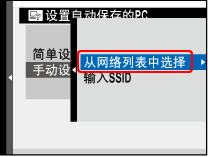
高亮显示 从网络列表中选择 并按下  。
。
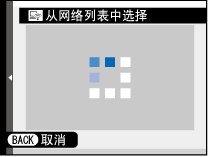
照相机将开始搜索 Wi-Fi 网络。
若未检测到网络,照相机将显示一条错误信息并返回拍摄或回放。
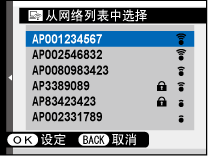
高亮显示一个网络并按下  。
。
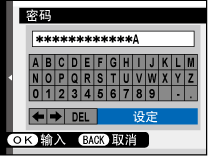
 图标表示网络需要密码。输入密码后,高亮显示 设定 并按下
图标表示网络需要密码。输入密码后,高亮显示 设定 并按下  。
。
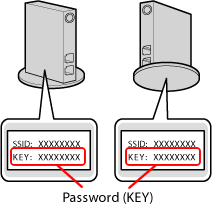
有关密码的详细信息,请参阅路由器随附的文档。默认密码也可在路由器表面找到。
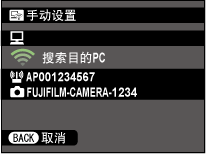
正在连接至计算机

检查目的地计算机的名称并按下  。
。
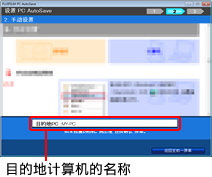
计算机的名称将出现在“目的地 PC”文本框中。
若计算机名称使用的是非 ASCII 字符,计算机软件将选择该名称。
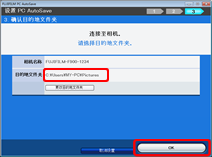
检查目的地文件夹并单击 OK。

目的地已保存
保存目的地时屏幕中将显示一条信息。按下  可退回拍摄或回放。
可退回拍摄或回放。
每台照相机可配置为最多同时用于 6 台计算机。

若在步骤 A-3 中检测到多台计算机,向下按下选择器可滚动显示列表。
在默认设定下,照片会保存至以下目的地文件夹:
Windows
\Users\(您的用户名)\Pictures
macOS/OS X/Mac OS X
/Users/(您的用户名)/Pictures
有关选择其他文件夹的信息,请参阅“Change destination folder(更改目的地文件夹)”。
使用 FUJIFILM PC AutoSave 计算机应用程序最多可登记 10 台照相机。
计算机将添加照相机并启动网页浏览器,其中将显示实际保存照片和动画的指示说明。
B 输入网络 SSID
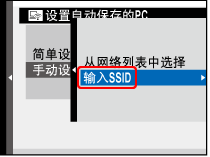
高亮显示 输入 SSID 并按下  。
。
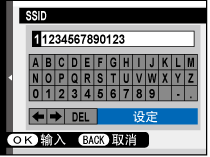
输入 SSID。输入完成后,高亮显示 设定 并按下  。
。
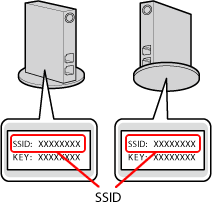
有关 SSID 及其密码的详细信息,请参阅路由器随附的文档。SSID 的默认值及其密码也可在路由器表面找到。
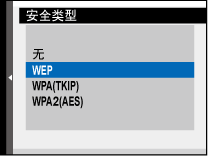
高亮显示网络所使用的加密类型并按下  。
。
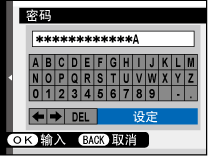
输入密码。输入完成后,高亮显示 设定 并按下  。
。
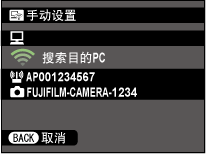
正在连接至计算机

检查目的地计算机的名称并按下  。
。
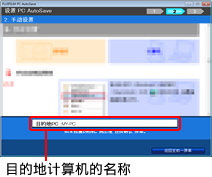
计算机的名称将出现在“目的地 PC”文本框中。
若计算机名称使用的是非 ASCII 字符,计算机软件将选择该名称。
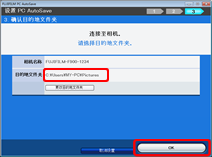
检查目的地文件夹并单击 OK。

目的地已保存
保存目的地时屏幕中将显示一条信息。按下  可退回拍摄或回放。
可退回拍摄或回放。
每台照相机可配置为最多同时用于 6 台计算机。

若在步骤 B-5 中检测到多台计算机,向下按下选择器可滚动显示列表。
在默认设定下,照片会保存至以下目的地文件夹:
Windows
\Users\(您的用户名)\Pictures
macOS/OS X/Mac OS X
/Users/(您的用户名)/Pictures
有关选择其他文件夹的信息,请参阅“Change destination folder(更改目的地文件夹)”。
使用 FUJIFILM PC AutoSave 计算机应用程序最多可登记 10 台照相机。
计算机将添加照相机并启动网页浏览器,其中将显示实际保存照片和动画的指示说明。

![]() 图标。
图标。