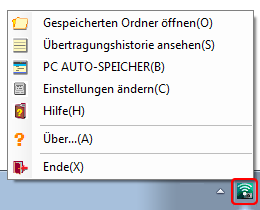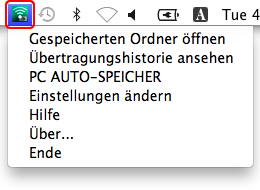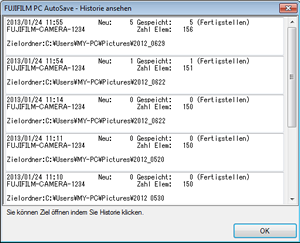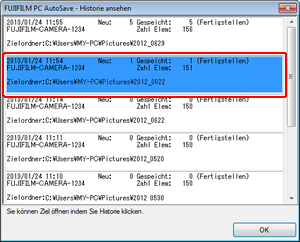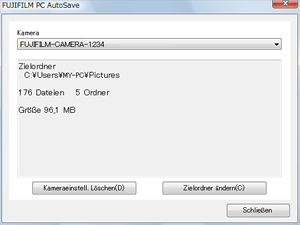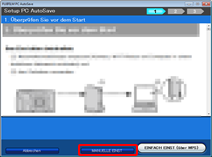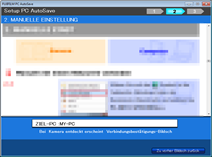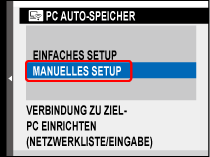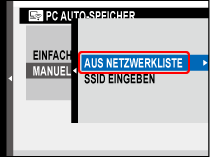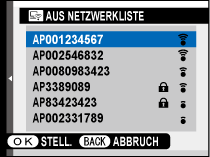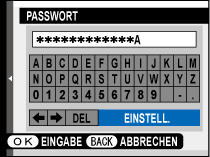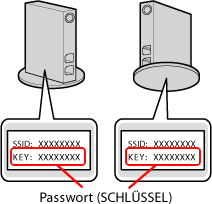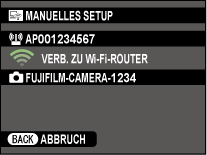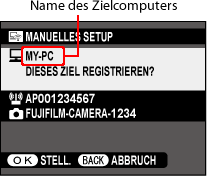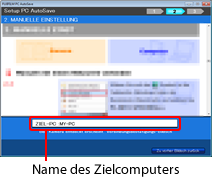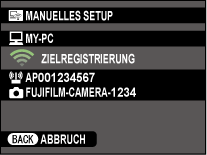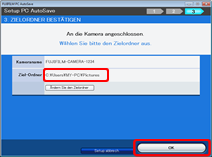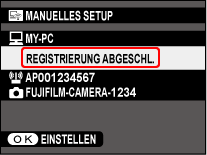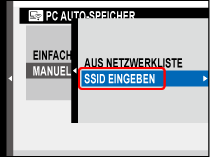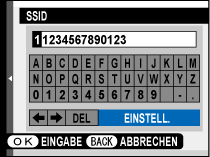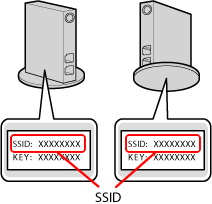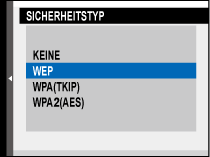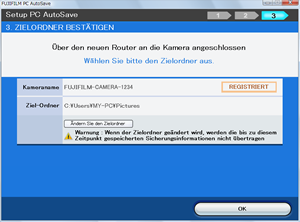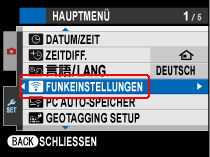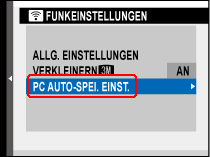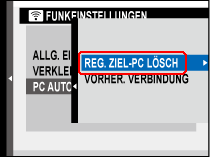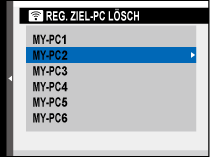Klicken Sie zum Anzeigen von Menüs auf das  -Symbol in der Taskleiste (Windows) oder der Menüleiste (macOS/OS X/Mac OS X).
-Symbol in der Taskleiste (Windows) oder der Menüleiste (macOS/OS X/Mac OS X).
FUJIFILM PC AutoSave bietet die folgenden Menüoptionen.

Befolgen Sie die nachfolgenden Schritte, wenn Sie mit WPS keine Verbindung herstellen können. Die Kamera wird mit der FUJIFILM PC AutoSave-Computeranwendung registriert, so dass über ein drahtloses Netzwerk eine Verbindung zum Computer hergestellt werden kann.

Klicken Sie auf das  Symbol in der Taskleiste (Windows) oder der Menüleiste (macOS/OS X/Mac OS X) und wählen Sie PC AUTO-SPEICHER aus.
Symbol in der Taskleiste (Windows) oder der Menüleiste (macOS/OS X/Mac OS X) und wählen Sie PC AUTO-SPEICHER aus.
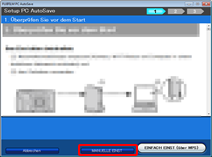
Klicken Sie auf MANUELLE EINST.
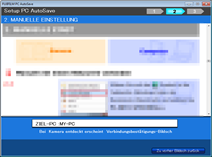
Das „MANUELLE EINSTELLUNG” Dialogfeld wird angezeigt.

Schalten Sie die Kamera an, markieren Sie  PC AUTO-SPEICHER im Einstellungsmenü und drücken Sie auf
PC AUTO-SPEICHER im Einstellungsmenü und drücken Sie auf  .
.

Die Menüs, die auf Ihrer Kamera angezeigt werden, entsprechen möglicherweise nicht denen, die in der Bedienungsanleitung abgebildet sind.
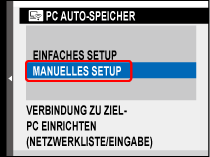
Markieren Sie MANUELLES SETUP und drücken Sie auf  .
.
Fahren Sie mit Schritt A fort, um aus einer Liste von verfügbaren Netzwerken auszuwählen, Schritt B, um die Netzwerk-SSID manuell einzugeben.
A Einen Wi-Fi-Router auswählen
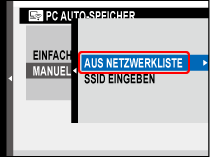
Markieren Sie AUS NETZWERKLISTE und drücken Sie auf  .
.

Die Kamera beginnt nach Wi-Fi-Netzwerken zu suchen.
Wenn keine Netzwerke erkannt werden, zeigt die Kamera eine Fehlermeldung und kehrt zu Innenaufnahmen oder Wiedergabe zurück.
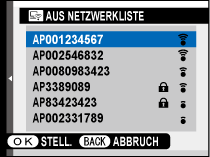
Markieren Sie ein Netzwerk und drücken Sie auf  .
.
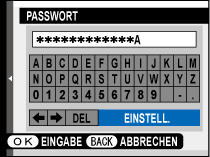
Ein  Symbol zeigt an, dass das Netzwerk ein Passwort erfordert. Nachdem Sie das Passwort eingegeben haben, markieren Sie EINSTELL. und drücken Sie auf
Symbol zeigt an, dass das Netzwerk ein Passwort erfordert. Nachdem Sie das Passwort eingegeben haben, markieren Sie EINSTELL. und drücken Sie auf  .
.
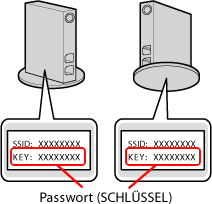
Weitere Informationen über das Passwort finden Sie in den dem Router beiliegenden Unterlagen. Ein Standardpasswort könnte auch an der Seite des Routers gefunden werden.

An den Computer anschließen
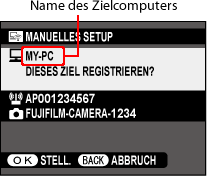
Überprüfen Sie den Namen des Zielcomputers und drücken Sie auf  .
.
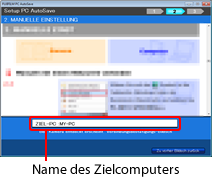
Der Name des Computers erscheint in der „ZIEL-PC” Textbox.
Wenn der Computername keine ASCII-Zeichen verwendet, wählt die Computersoftware den Namen aus.
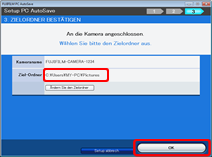
Überprüfen Sie den Zielordner und klicken Sie auf OK.
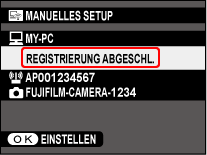
Zielort gespeichert
Eine Mitteilung wird angezeigt, wenn das Ziel gespeichert ist. Drücken Sie auf  , um Innenaufnahmen oder Wiedergabe zu verlassen.
, um Innenaufnahmen oder Wiedergabe zu verlassen.
Jede Kamera kann für die Verwendung mit bis zu sechs Computern gleichzeitig konfiguriert werden.

Wenn mehrere Computer in Schritt A-3 erkannt werden, drücken Sie die Auswahltaste nach unten, um durch die Liste zu blättern.
In den Standardeinstellungen werden Bilder im folgenden Zielordner gespeichert:
Windows
\Users\(Ihr Benutzername)\Pictures
macOS/OS X/Mac OS X
/Users/(Ihr Benutzername)/Pictures
Informationen zur Auswahl eines anderen Ordners finden Sie unter „Zielordner ändern”.
Es können maximal zehn Kameras mit der FUJIFILM PC AutoSave Computeranwendung registriert werden.
Der Computer fügt die Kamera hinzu und startet den Webbrowser, wo Anweisungen zum eigentlichen Speichern von Fotos und Videos angezeigt werden.
B Die Netzwerk-SSID Eingeben
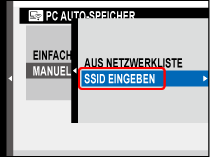
Markieren Sie SSID EINGEBEN und drücken Sie auf  .
.
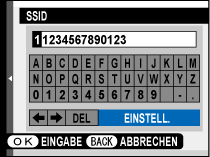
Geben Sie die SSID ein. Markieren Sie EINSTELL. und drücken Sie auf  , wenn die Eingabe abgeschlossen ist.
, wenn die Eingabe abgeschlossen ist.
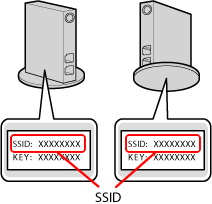
Weitere Informationen über SSID und dessen Passwort finden Sie in den dem Router beiliegenden Unterlagen. Standardwerte für SSID und dessen Passwort könnten auch an der Seite des Routers gefunden werden.
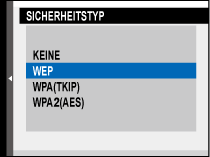
Markieren Sie die Typ-Verschlüsselung, die vom Netzwerk verwendet wird und drücken Sie auf  .
.
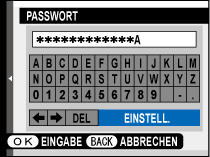
Geben Sie das Passwort ein. Wenn die Eingabe abgeschlossen ist, markieren Sie EINSTELL. und drücken Sie auf  .
.

An den Computer anschließen
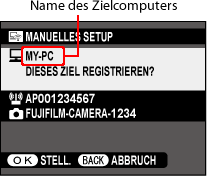
Überprüfen Sie den Namen des Zielcomputers und drücken Sie auf  .
.
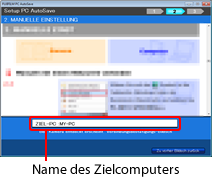
Der Name des Computers erscheint in der „ZIEL-PC” Textbox.
Wenn der Computername keine ASCII-Zeichen verwendet, wählt die Computersoftware den Namen aus.
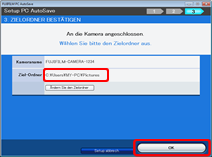
Überprüfen Sie den Zielordner und klicken Sie auf OK.
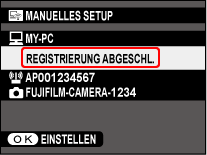
Zielort gespeichert
Eine Mitteilung wird angezeigt, wenn das Ziel gespeichert ist. Drücken Sie auf  , um Innenaufnahmen oder Wiedergabe zu verlassen.
, um Innenaufnahmen oder Wiedergabe zu verlassen.
Jede Kamera kann für die Verwendung mit bis zu sechs Computern gleichzeitig konfiguriert werden.

Wenn mehrere Computer in Schritt B-5 erkannt werden, drücken Sie die Auswahltaste nach unten, um durch die Liste zu blättern.
In den Standardeinstellungen werden Bilder im folgenden Zielordner gespeichert:
Windows
\Users\(Ihr Benutzername)\Pictures
macOS/OS X/Mac OS X
/Users/(Ihr Benutzername)/Pictures
Informationen zur Auswahl eines anderen Ordners finden Sie unter „Zielordner ändern”.
Es können maximal zehn Kameras mit der FUJIFILM PC AutoSave Computeranwendung registriert werden.
Der Computer fügt die Kamera hinzu und startet den Webbrowser, wo Anweisungen zum eigentlichen Speichern von Fotos und Videos angezeigt werden.

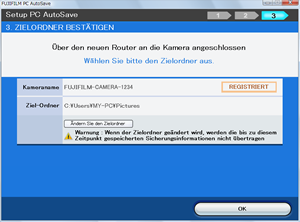
Wählen Sie zum Anpassen von Netzwerkeinstellungen oder Auswählen eines neuen Zielordners PC AUTO-SPEICHER im FUJIFILM PC AutoSave-Menü. Prüfen Sie nach dem Anschluss über einen neuen Wi-Fi-Router den Kameranamen und den Zielordner im abgebildeten Dialogfeld.

Befolgen Sie die nachfolgenden Schritte, um Zielorte aus der Kamera zu entfernen.
Die Menüs, die auf Ihrer Kamera angezeigt werden, entsprechen möglicherweise nicht denen, die in der Bedienungsanleitung abgebildet sind.
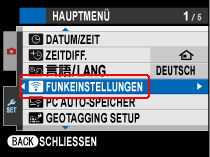

Die Kamera kann eine der folgenden Fehlermeldungen anzeigen.
![]() -Symbol in der Taskleiste (Windows) oder der Menüleiste (macOS/OS X/Mac OS X).
-Symbol in der Taskleiste (Windows) oder der Menüleiste (macOS/OS X/Mac OS X).